Windows 11在发布以来备受争议,很多人喜欢它的UI设计,但其中一些新的改进非常的诡异,虽然很多用户反馈,但是微软好像并未作出改进。今天我们介绍一些小技巧~
1、开始菜单种「推荐的项目」
这个分类会显示最近使用的一些文件,虽然可以设置,但是不能取消显示。有一些人并不喜欢这个分类,一是它占据太大的空间,二是某些老司机喜欢看小姐姐,不宜展示在这里。不知道微软为什么不给一个取消的选项,毕竟众口难调,让大家根据需要自由设置岂不是更好?
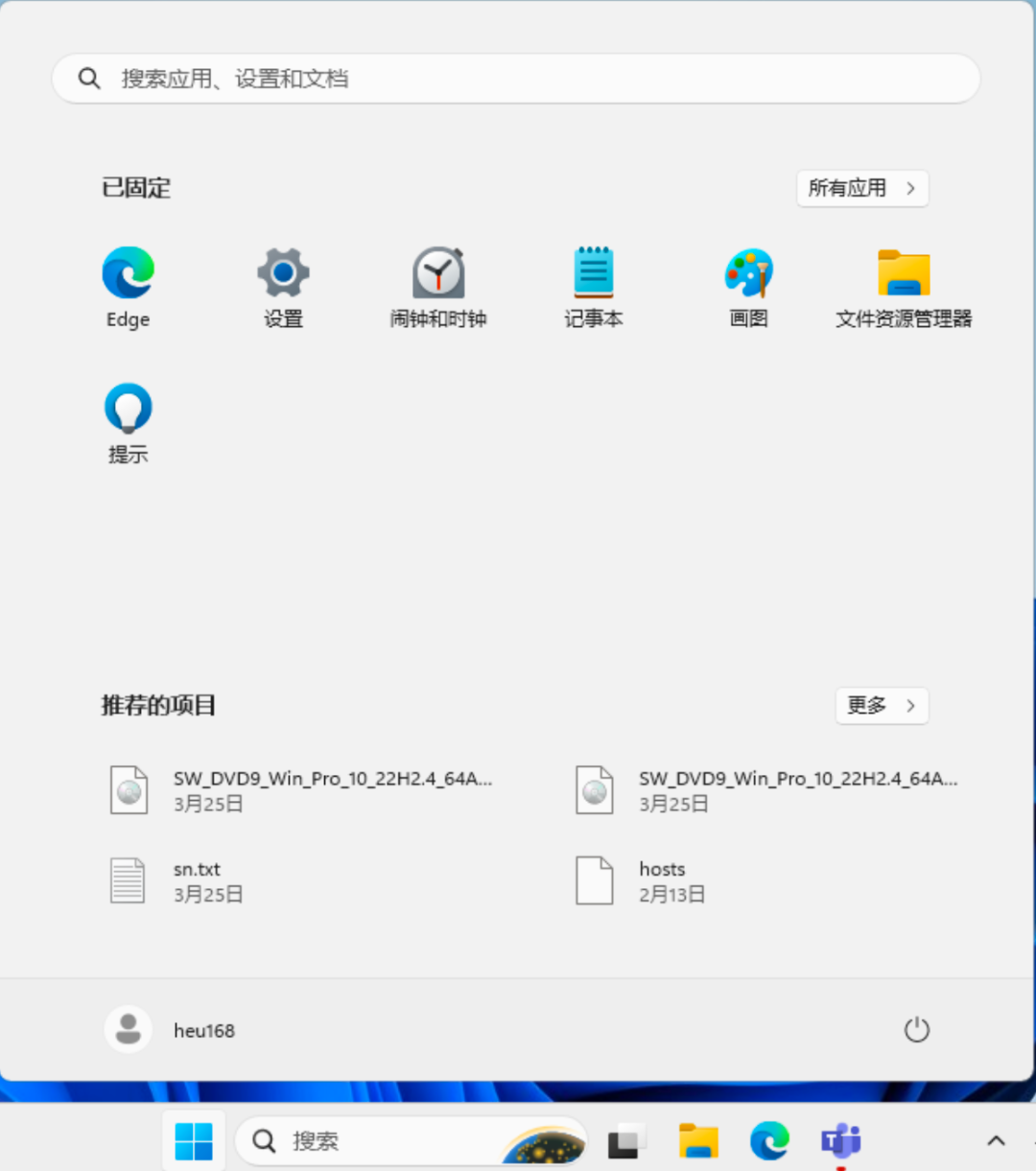
依靠微软是不可能了~使用第三方的软件(虽然可以在微软应用商店里搜索Power Start Menu,但这是收费软件,可以免费试用)。今天再给大家介绍一个手动修改的小技巧,导入如下注册表即可。
方法:将下述内容复制到记事本,将记事本的后缀txt修改为reg,双击即可导入。修改后重启计算机(或者注销、或者重启explorer都可以),见下图推荐的项目不见了~
Windows Registry Editor Version 5.00 [HKEY_LOCAL_MACHINE\SOFTWARE\Policies\Microsoft\Windows\Explorer] “HideRecommendedSection”=dword:00000001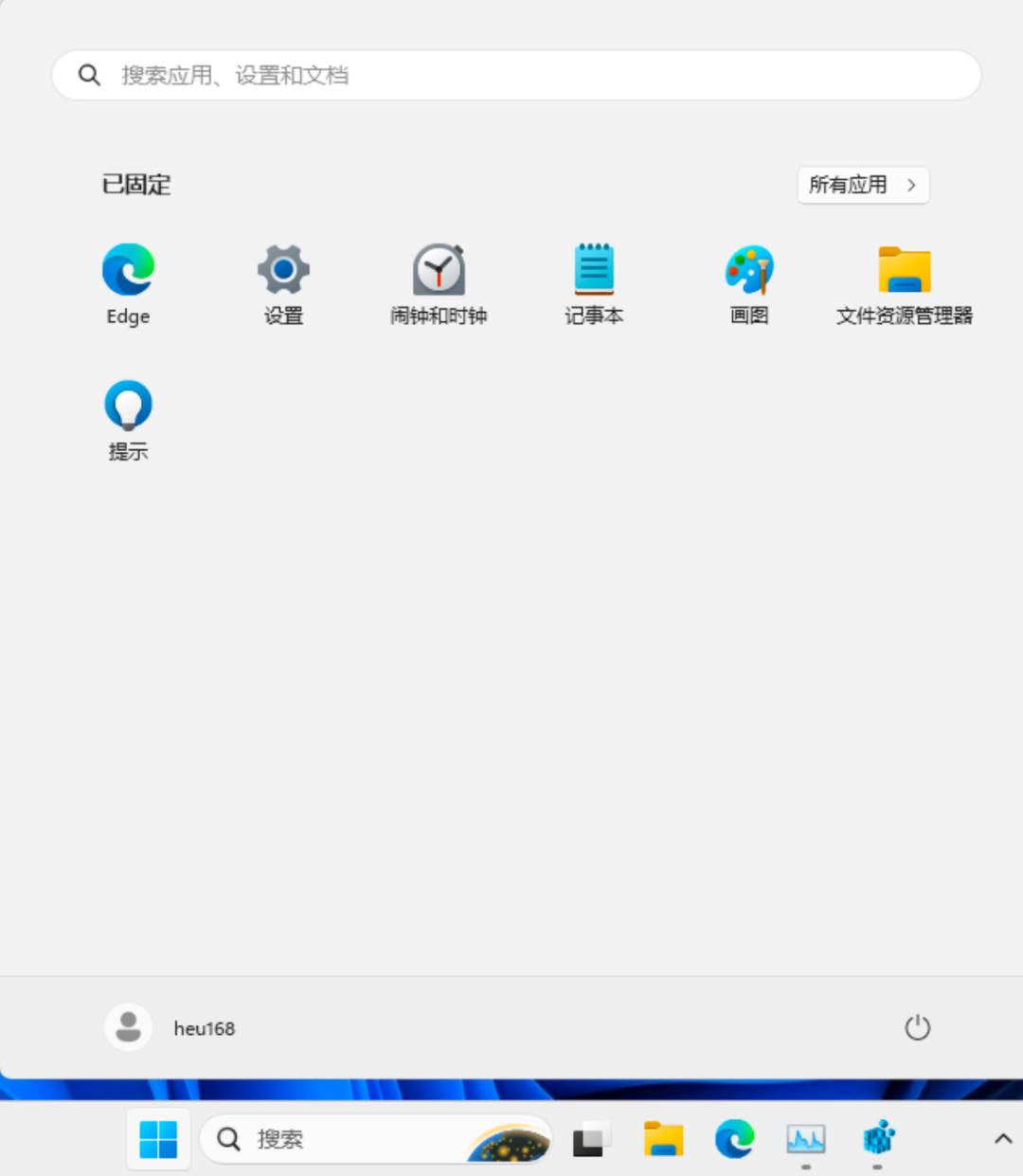
2、自动设置深色模式
Windows11虽然可以设置夜间模式,但是不支持自动切换浅色主题/深色主题,也不支持自定义自动切换夜间模式的时间。今天推荐一个名为Auto Dark Mode的软件,可以轻松解决这个问题。
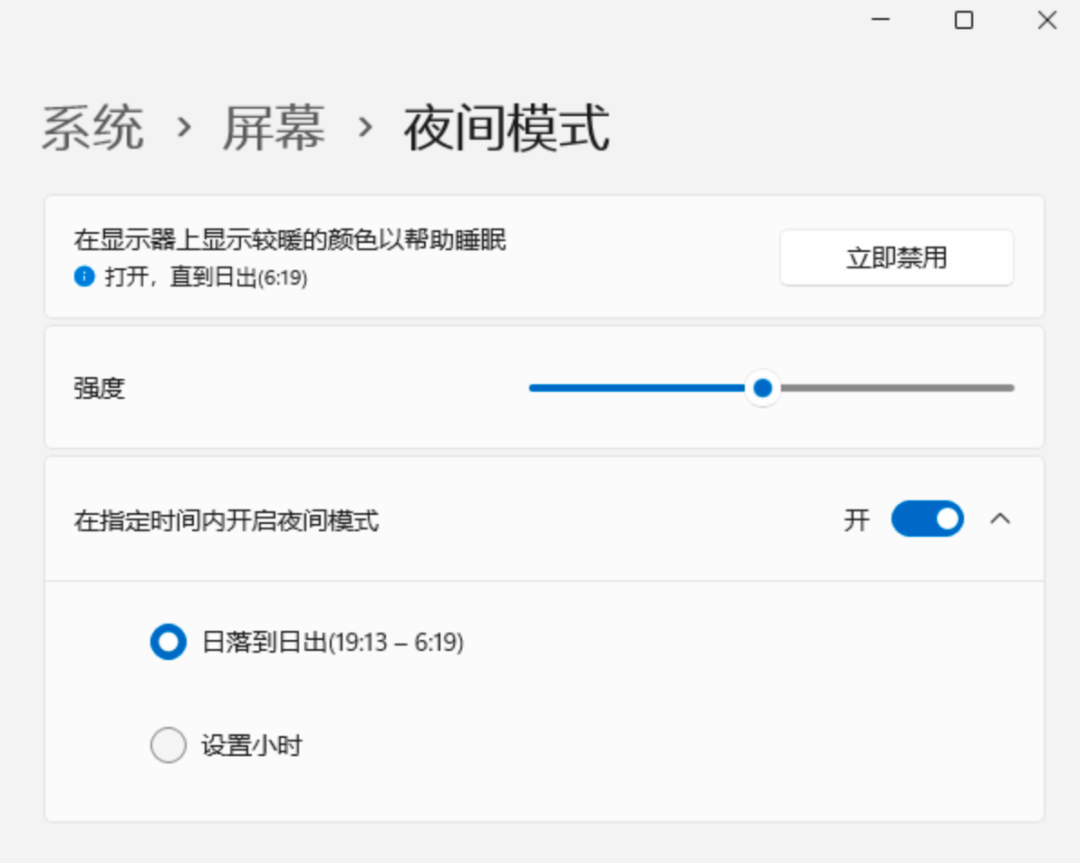
开源项目:
https://github.com/AutoDarkMode/Windows-Auto-Night-Mode
微软商店下载:
https://apps.microsoft.com/store/detail/auto-dark-mode/XP8JK4HZBVF435
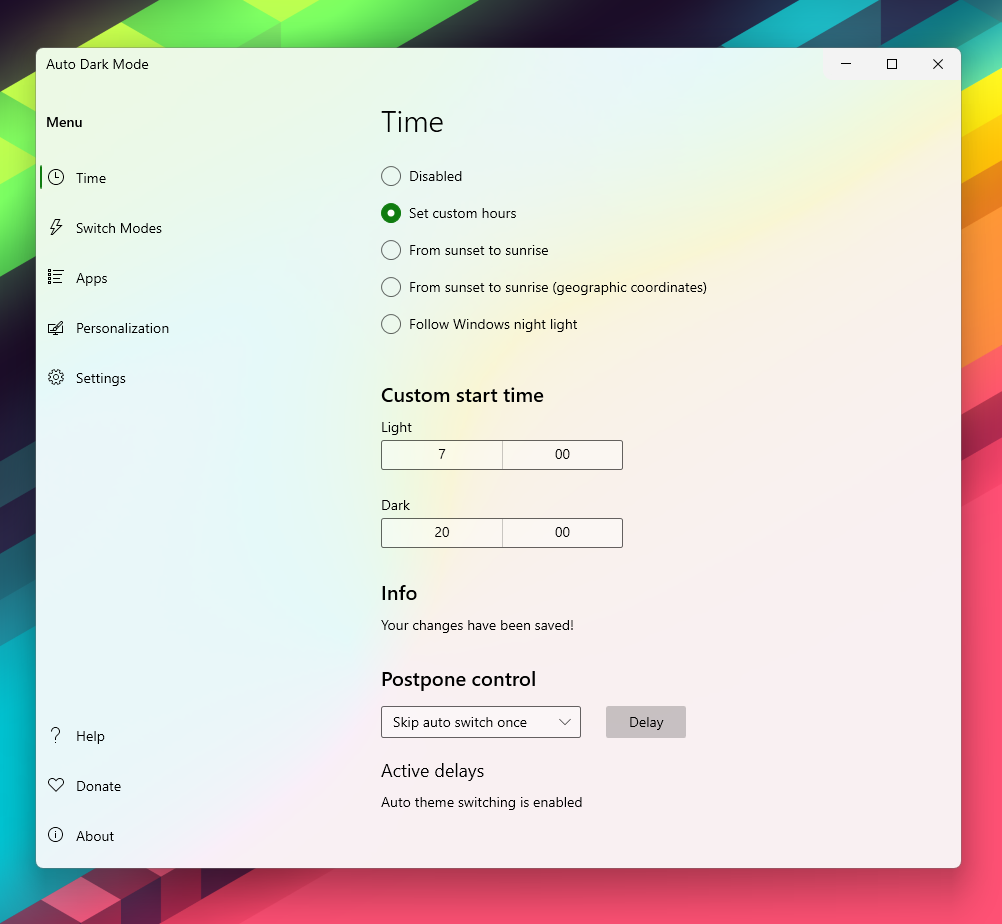
3、开始菜单
有的小伙伴不喜欢Windows11的开始菜单、但是喜欢Windows11的UI设计风格和Windows10的磁贴,有这么一款工具,它可以替换Windows11的开始菜单,更像是Win11+Win10的融合,还包括了快捷指令,例如录屏、剪切板历史记录、表情符号面板等等。看起来好像更好看一些~
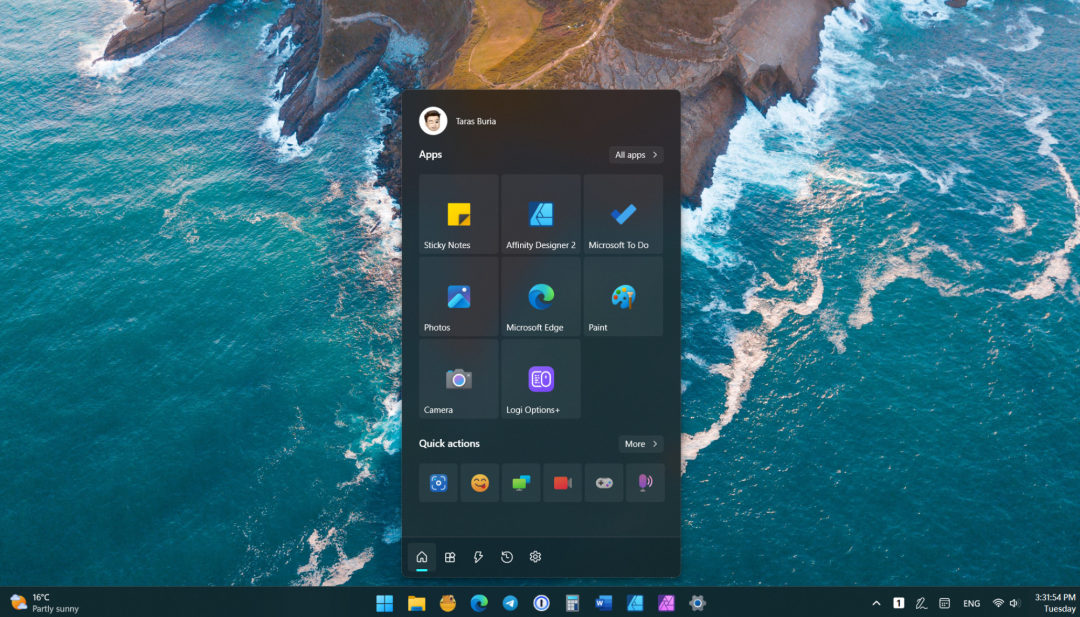
这是一款免费软件,可以在微软应用商店中直接搜索「Ink Workspace」下载安装。
下载地址:
https://apps.microsoft.com/store/detail/ink-workspace/9P0RP342JZMN
4、快速预览
使用过Mac的小伙伴都知道,按下「空格键」有一个快速预览文件的功能,非常的好用,类似下图是Mac中的快速预览。
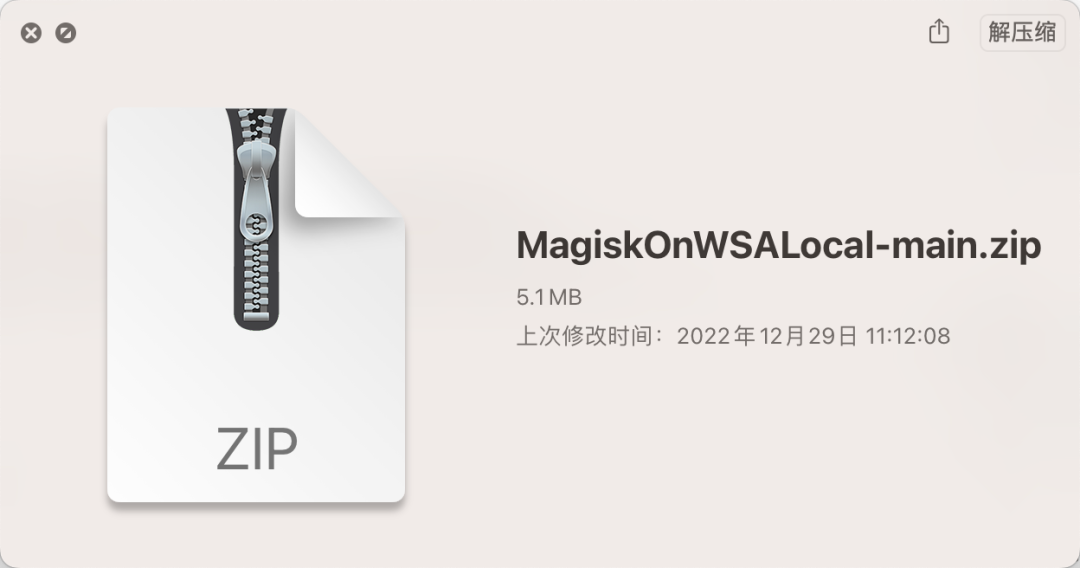
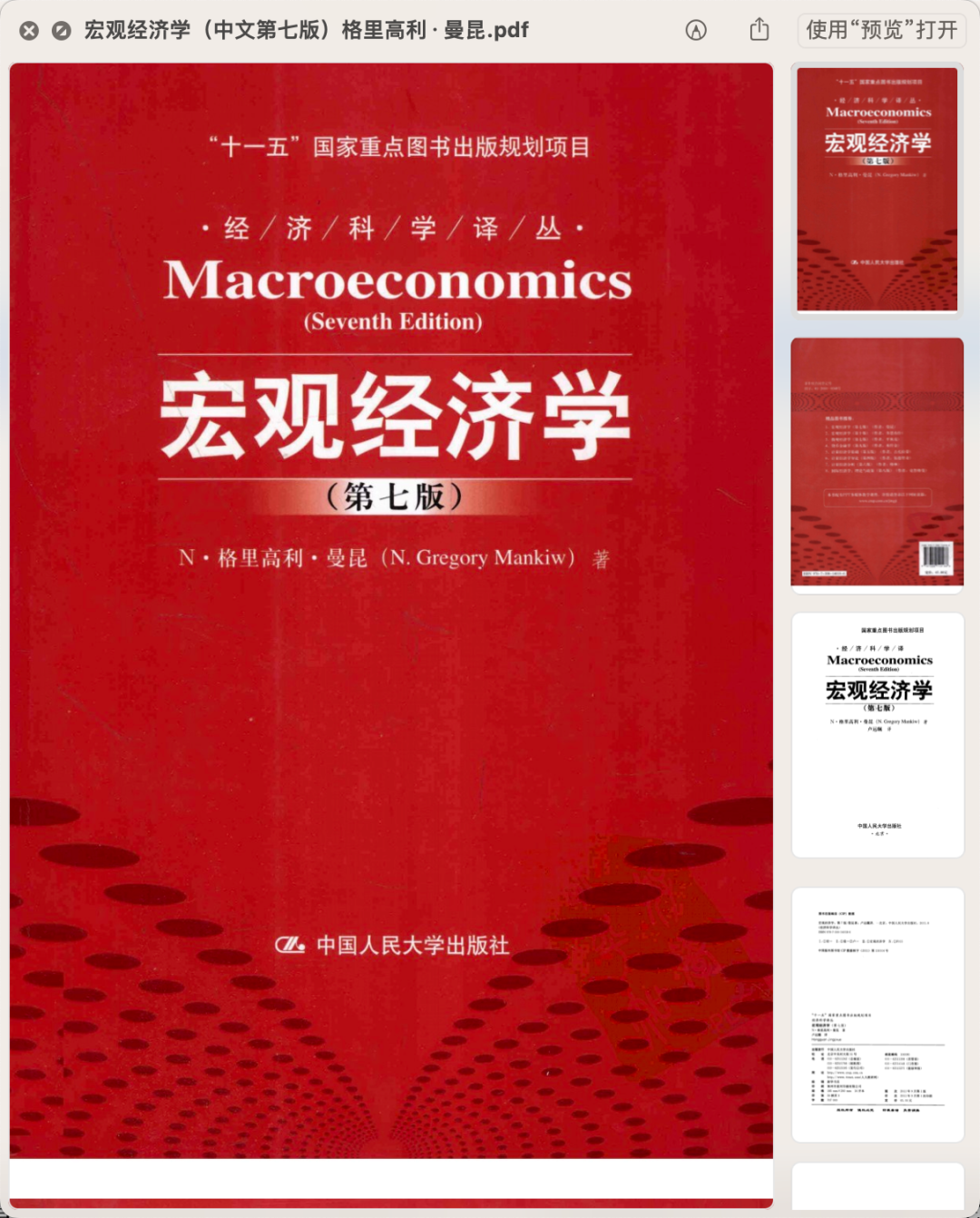
今天介绍的这款工具,比Mac上的功能更加强大,按下空格键快速预览功能,除了Mac上的那些功能外,还可以快速预览文件夹和压缩包内部文件。
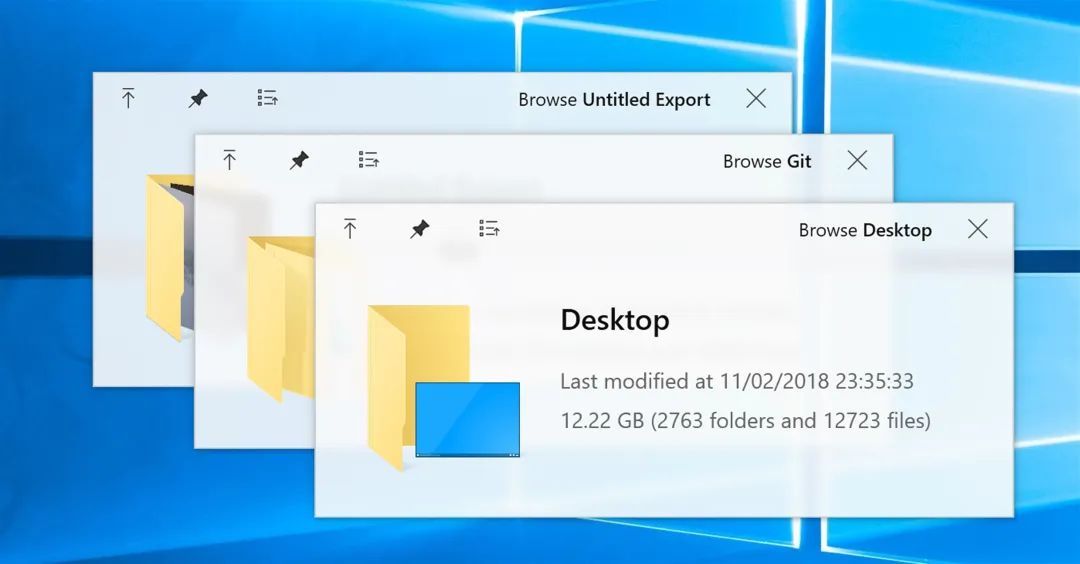
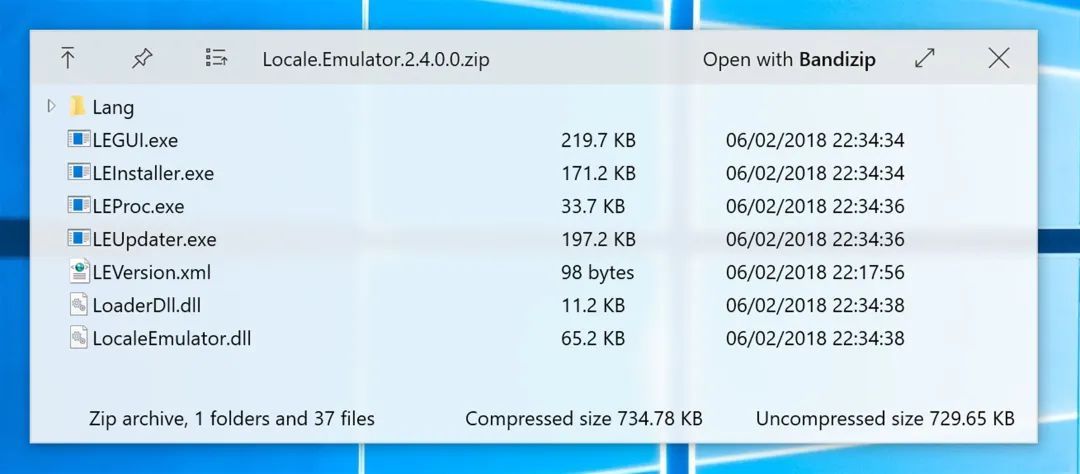
这是一款免费软件,可以在微软应用商店中直接搜索「QuickLook」下载安装。
下载地址:
https://www.microsoft.com/store/productId/9NV4BS3L1H4S
 HEU8
HEU8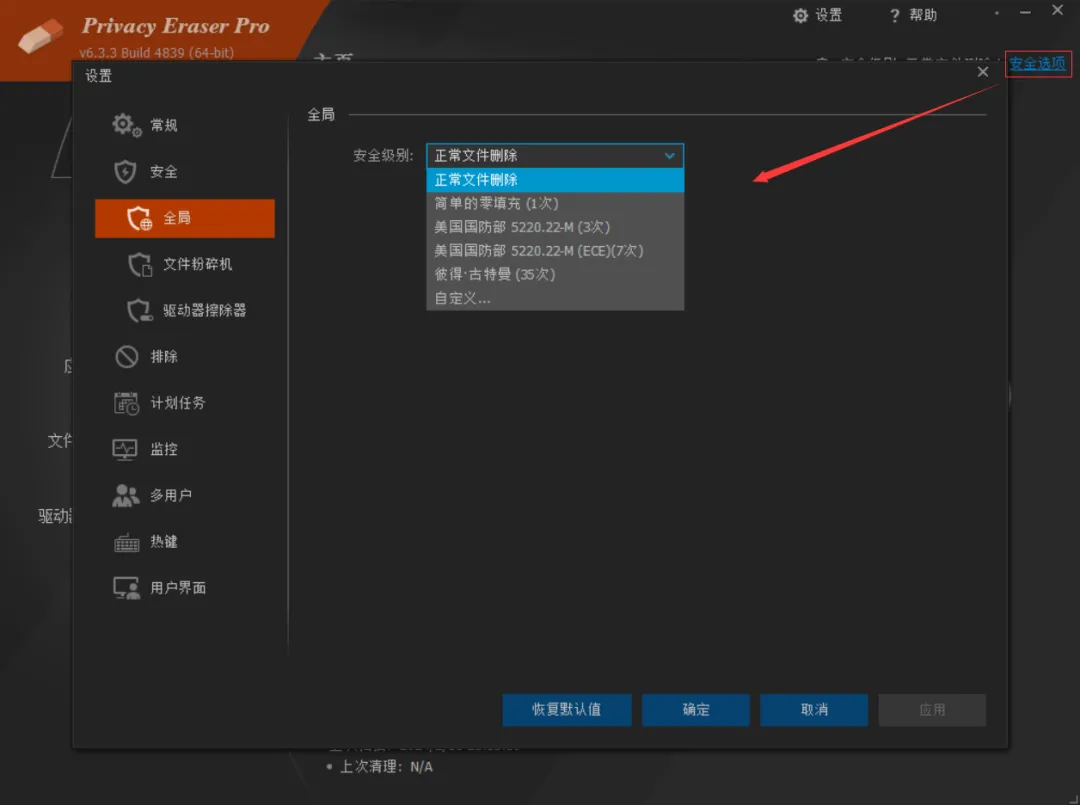
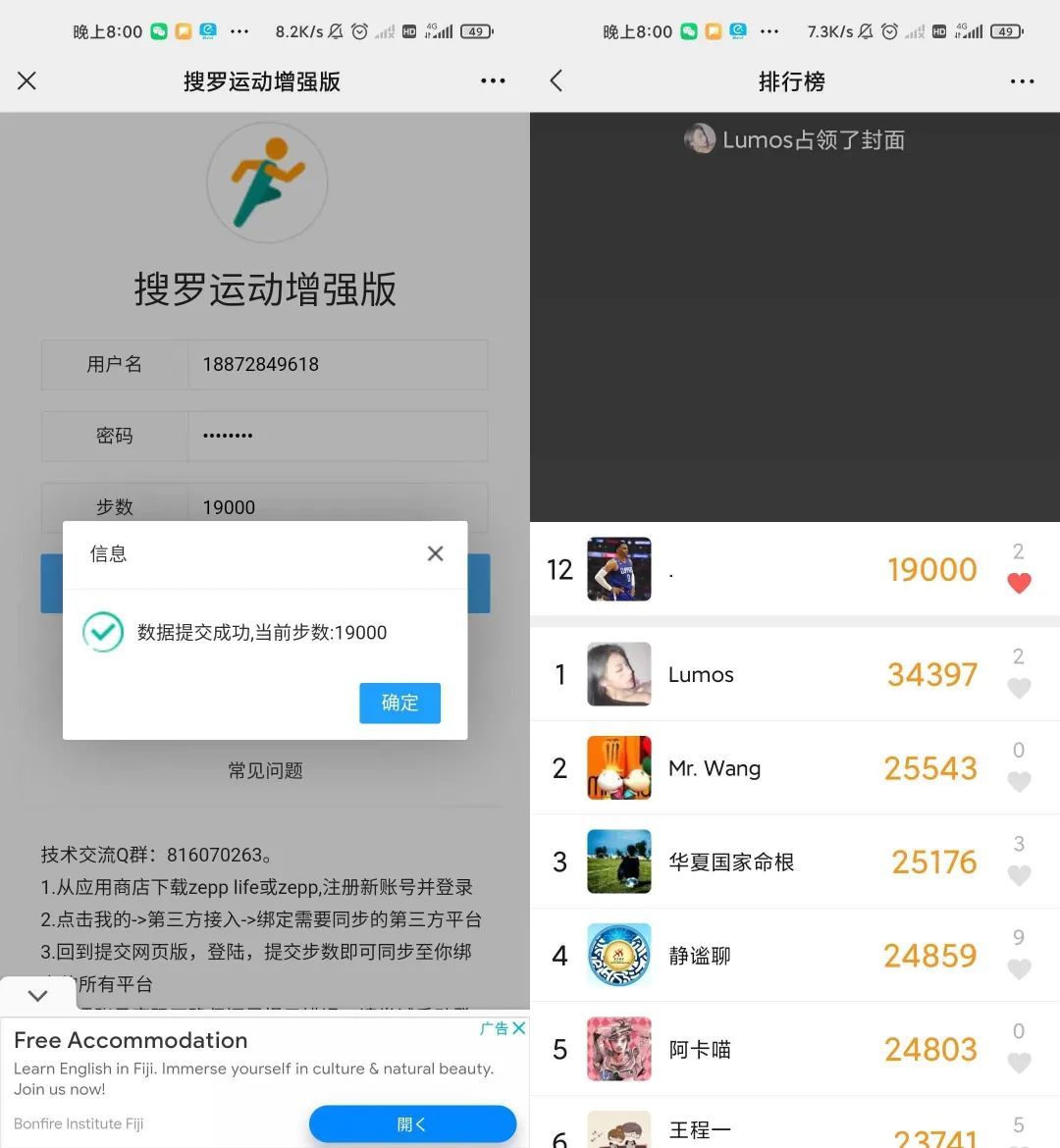
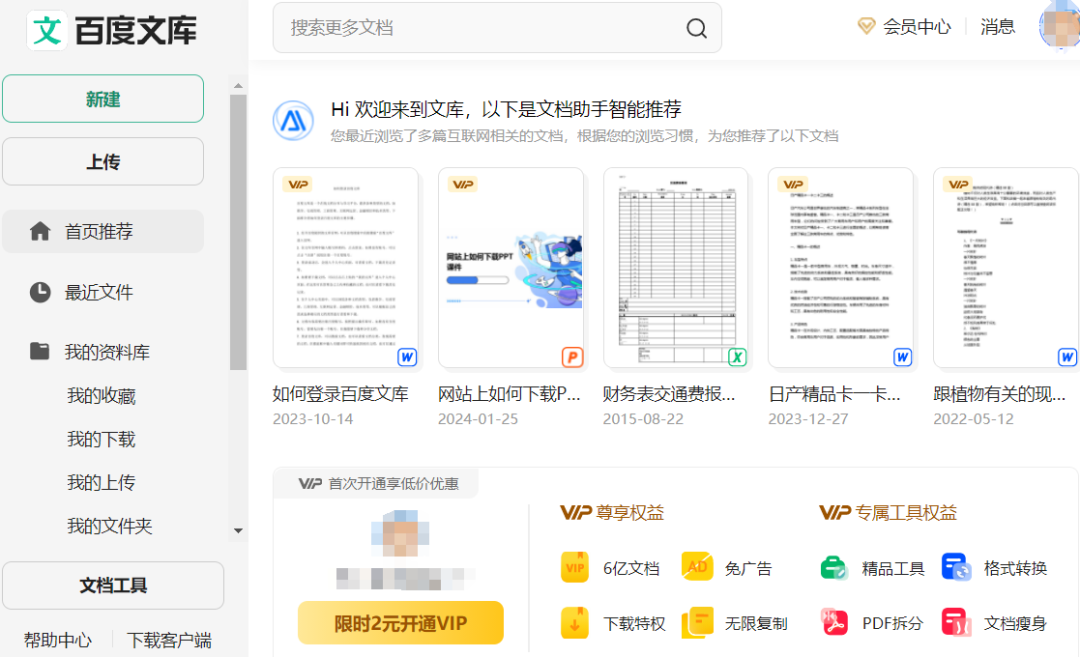
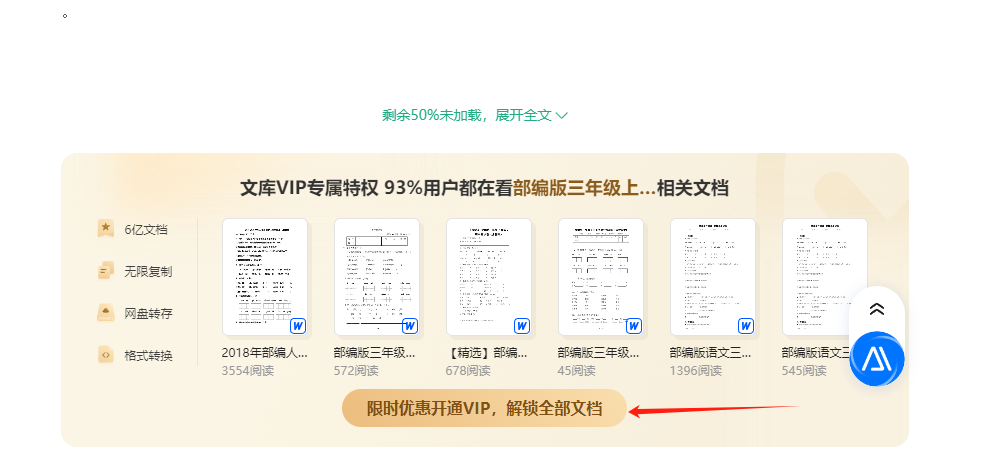
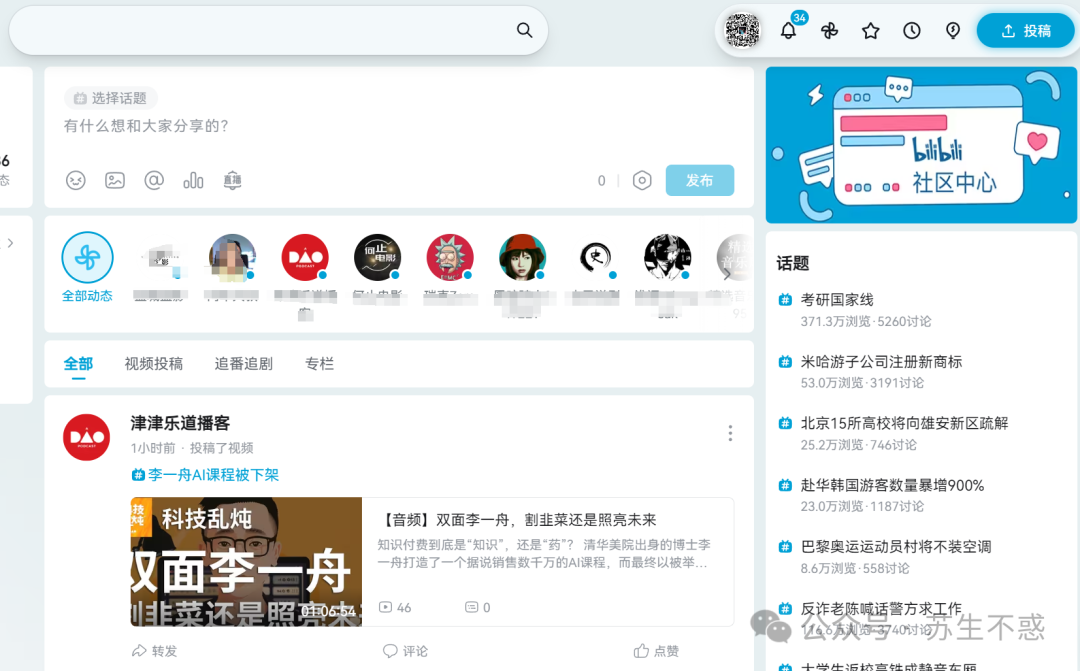

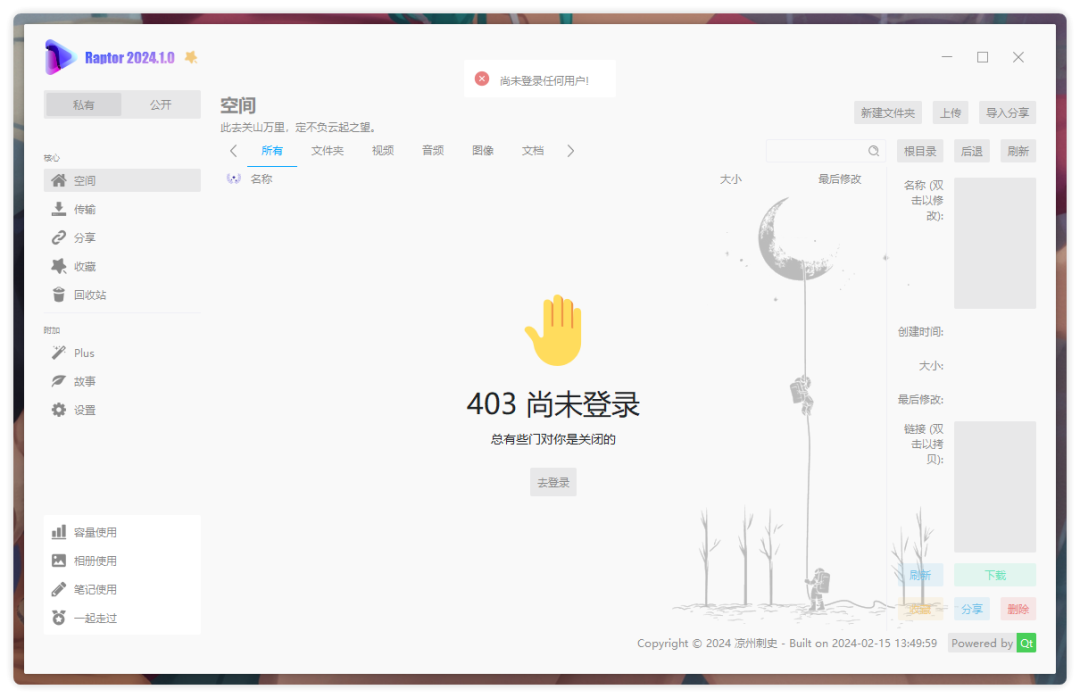
![[强烈推荐] 支持](https://p0.ssl.img.360kuai.com/t013478453b830f8aa9.png?size=816x608)
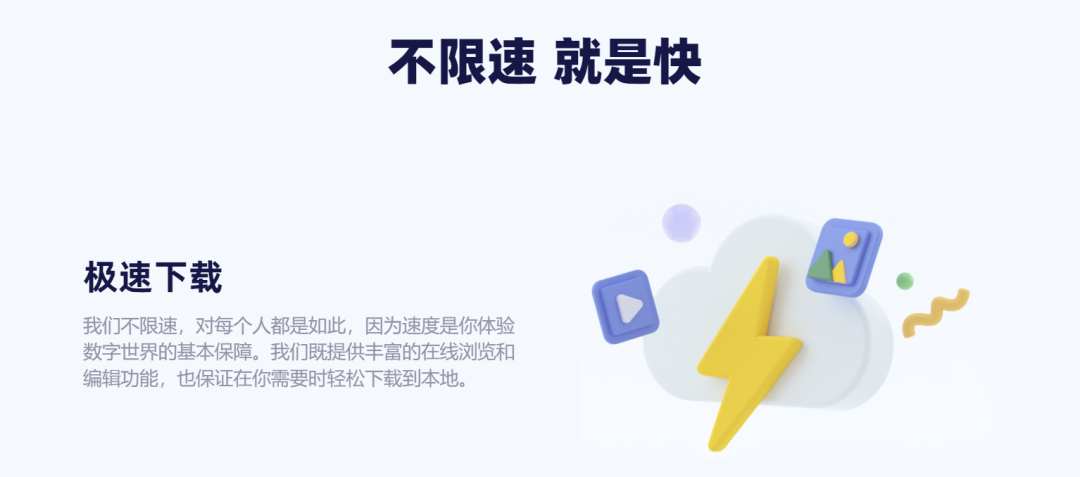
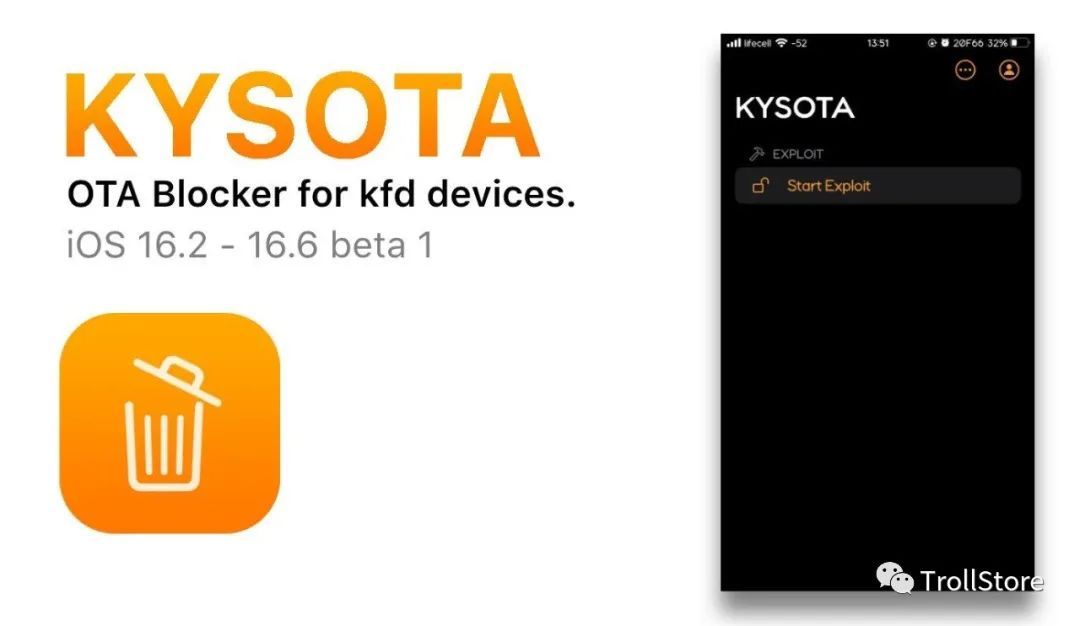
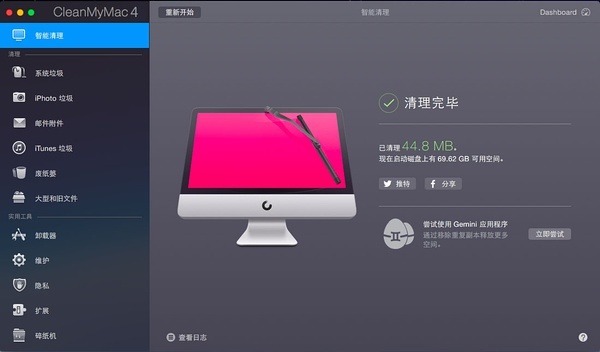

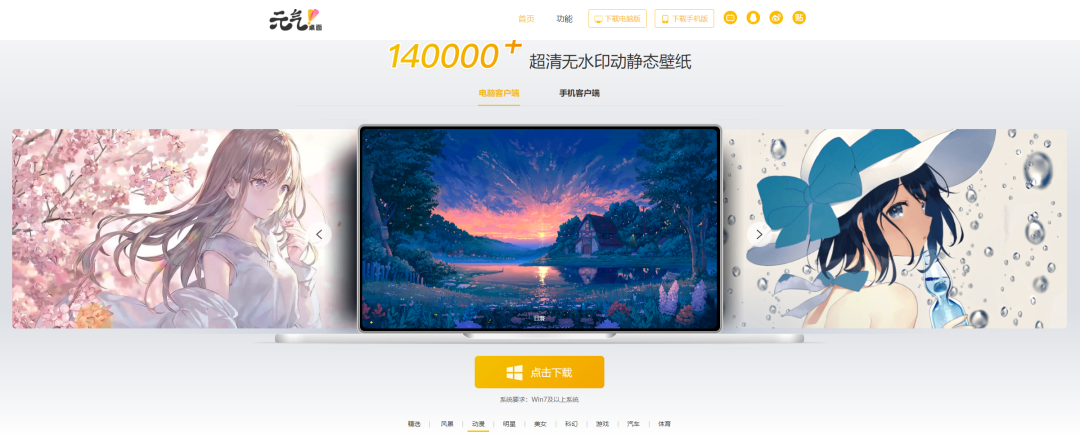
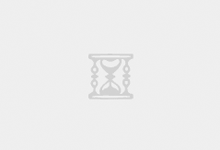
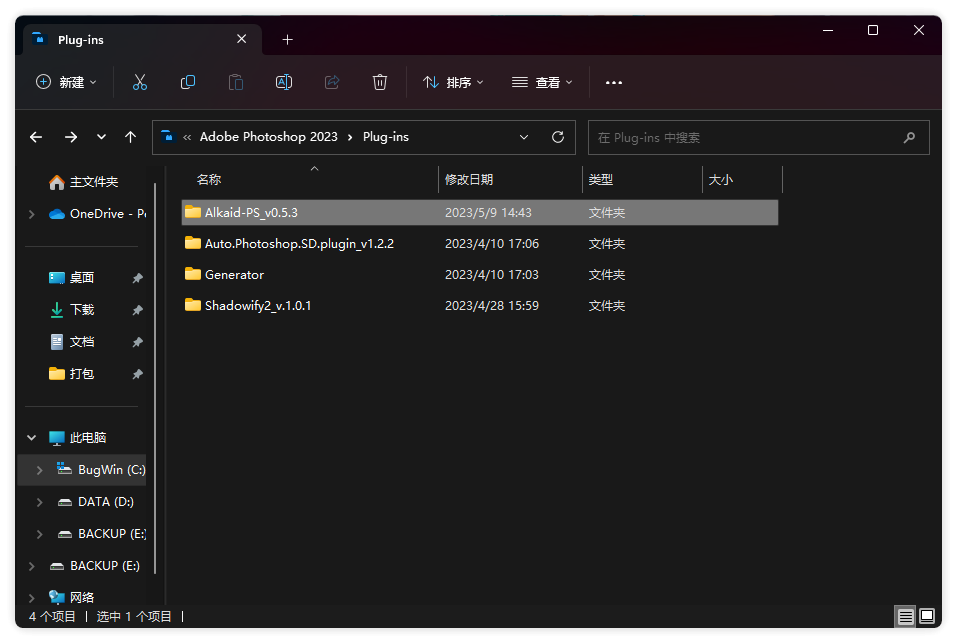
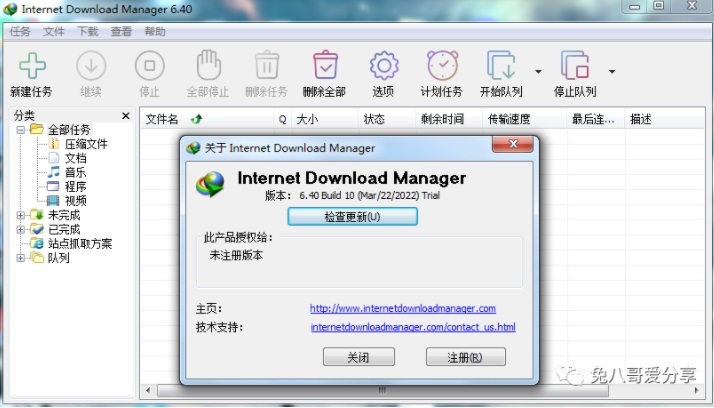


评论前必须登录!
立即登录 注册