在 VMware 虚拟机安装 macOS 苹果系统方法 + 下载,不少小伙伴留言只想体验一下 macOS 系统的魅力,不想折腾黑苹果,希望能发个虚拟机安装 macOS 的方法。

在很久前其实已经分享过「VMware Workstation虚拟机安装MacOS Mojave 教程」过程比较麻烦。今天雷锋哥给大家分享打包好的「vmdk 版 macOS 10.15」导入「VMware」虚拟机一键安装体验。
配置要求建议
- 内存:16G或以上 (虚拟机需要分配6-8G)
- CPU:建议4核 (虚拟机至少分配2核,或全给)
- 硬盘:SSD固态硬盘,预留40G空间左右 (机械硬盘会非常卡)
- 显卡:随意
下载文件
- 下载「VMware」虚拟机
- 下载「macOS Catalina (10.15) For VM」
- 下载「UnLocker 3.2」解锁 VMware 支持 macOS
- 下载「VMware Tools」解决分辨率问题
* 以上文件下载地址公众号回复 macos vm 获取下载地址
准备工作
1.安装「VMware」虚拟机,安装完毕后不要运行。
2.解锁 VMware 支持 macOS,解压「UnLocker 3.2」找到 “win-install.cmd”,右键以管理员身份运行。然后等待下载文件,完毕后窗口会自动关闭。
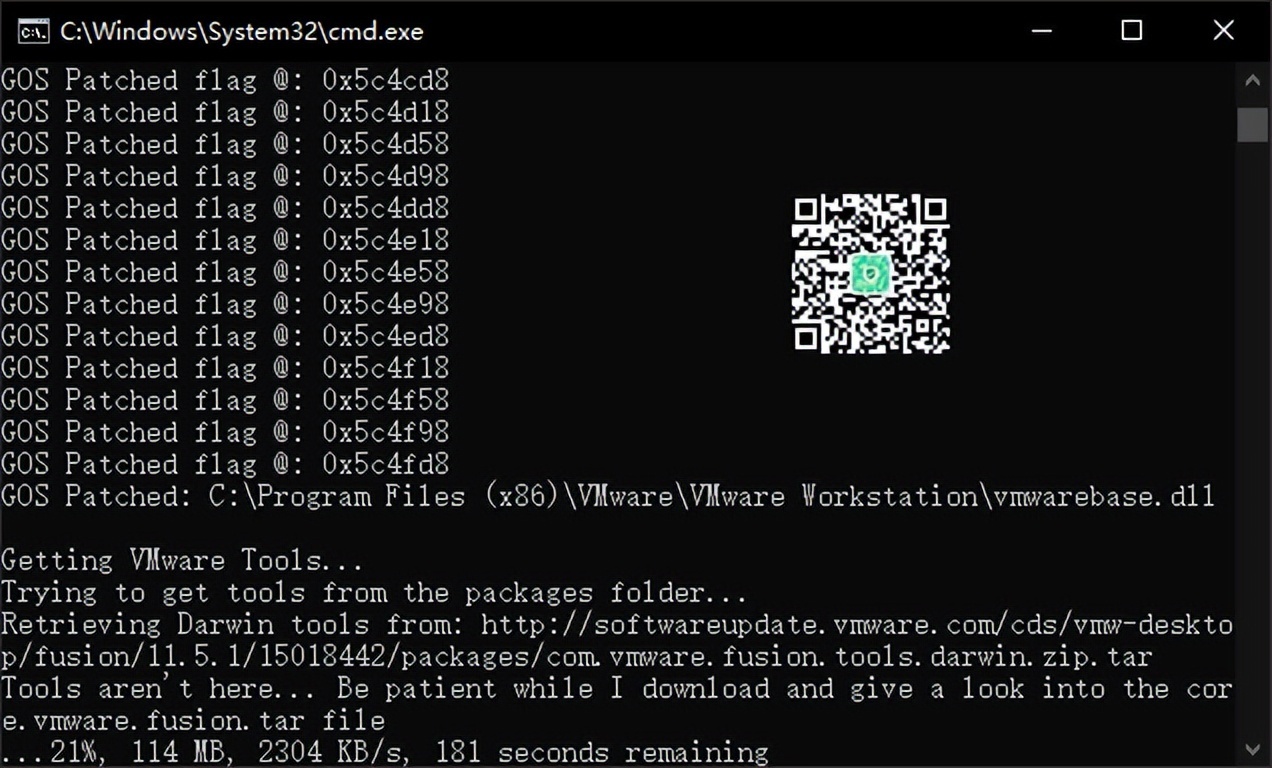
3.解压「macOS Catalina (10.15) For VM」文件
4.打开「VMware」虚拟机 → 创建新的虚拟机 →自定义(高级) → 兼容性
Workstation 15.x → 稍后安装操作系统 → 选择 Apple Mac OS X(M),版本选择 macOS 10.15。

5.选择虚拟机系统要保存的位置(建议保存到SSD硬盘)→ 处理器数量(根据你CPU情况分配,至少核心数量2)→ 内存建议设置6G以上 → 网络默认NAT → 磁盘模式默认SATA模式。

6.在选择磁盘里 → 使用现有的虚拟磁盘 → 浏览选择刚刚解压的VMDK映像即可。

7.先不要启动虚拟机(重要),打开上面设置的虚拟机目录找到 “虚拟机名称.vmx” 然后用记事本或者其它编辑器打开。
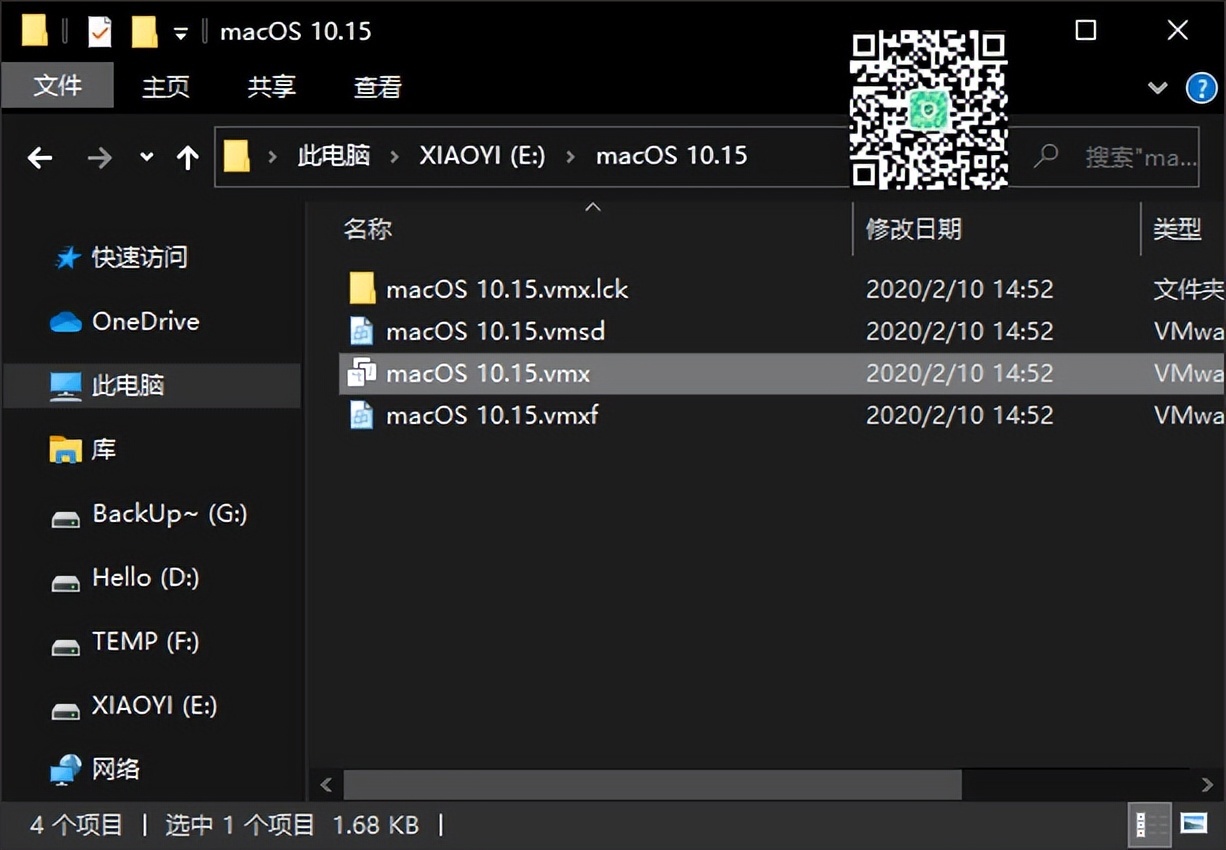
然后在里面.VMX文件里面添加下面的内容,然后保存。
smc.version = “0”
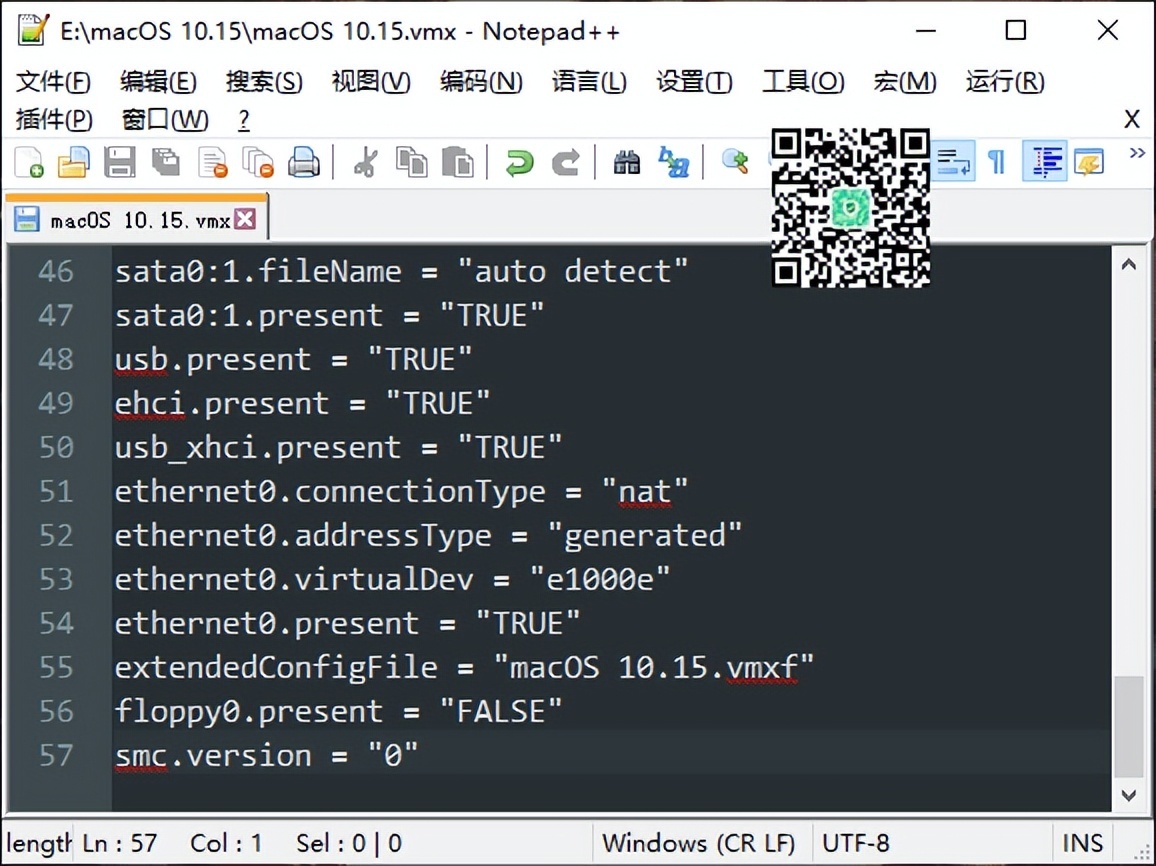
8.重启「VMware」虚拟机,然后开启运行 macOS Catalina (10.15) 。

9.看到进度条后耐心等待。如果是固态硬盘大约5-8分钟左右,安装完成后会自动进行重启。

10.重启后根据你的需求设置语言、输入法、Apple ID等,然后一路”继续“就行了。

11.安装「VMware Tools」解决分辨率问题:虚拟机 → 设置 → CD/DVD(SATA) → 使用 ISO 映像文件 → 选择 darwin.iso 文件。然后 虚拟机 → 安装 VMware Tools。
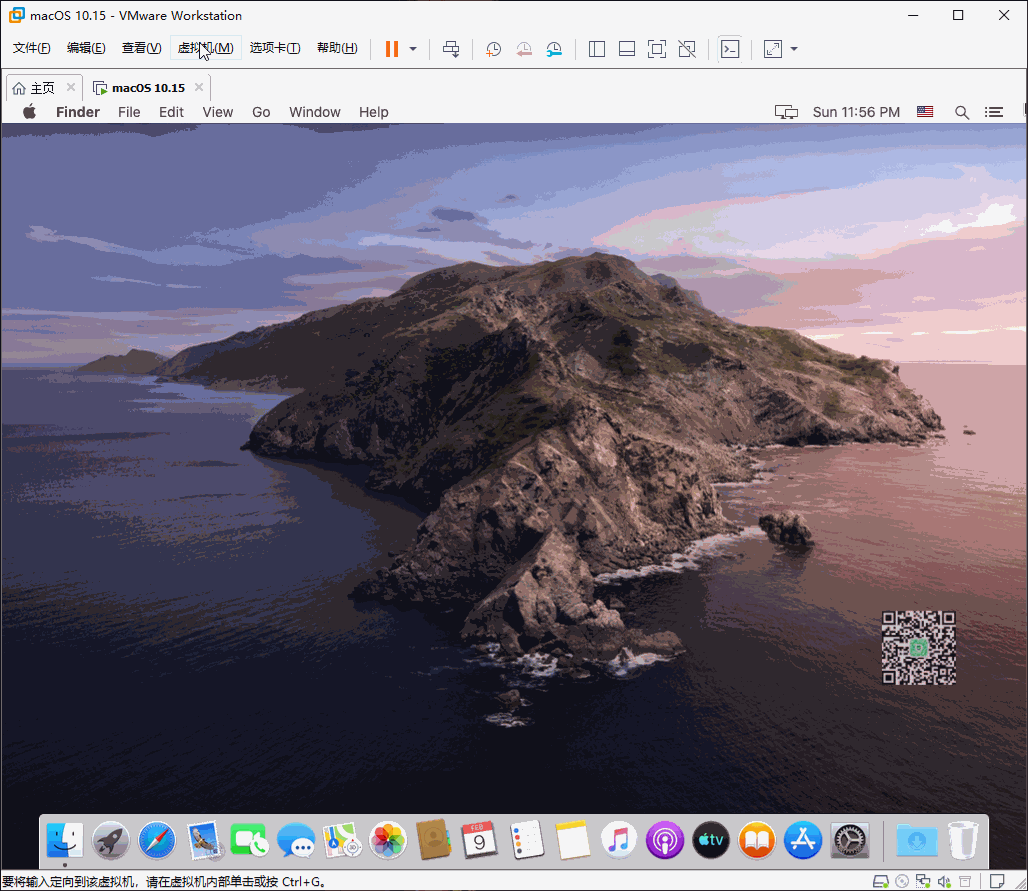
安装完毕后重启虚拟机,然后把虚拟机 → 设置 → CD/DVD(SATA) 取消掉。这样就安装完毕了,剩下的其它系统相关设置就自己去折腾了。
总结
用 「VMware」虚拟机使用 MacOS 因性能关系,体验会比较差。显卡是虚拟的,特效不会很流畅,建议关闭特效。使用过程中也容易出现卡顿。如果只是用来体验或测试软件就问题不大,日常用不推荐了。
 HEU8
HEU8
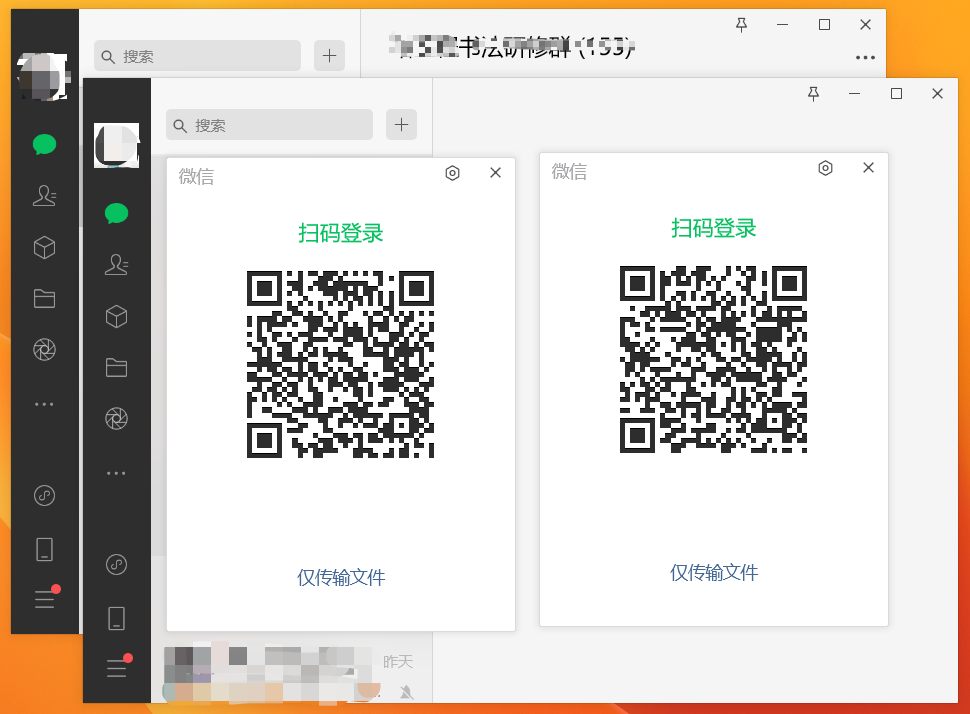
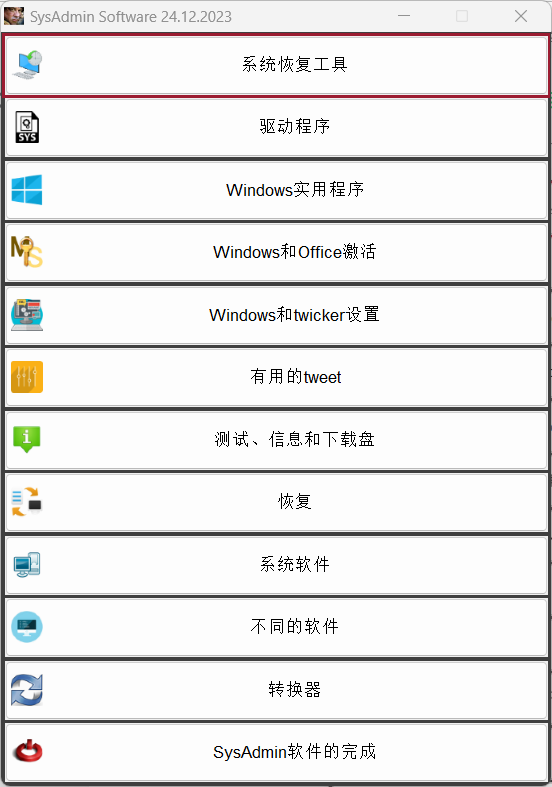
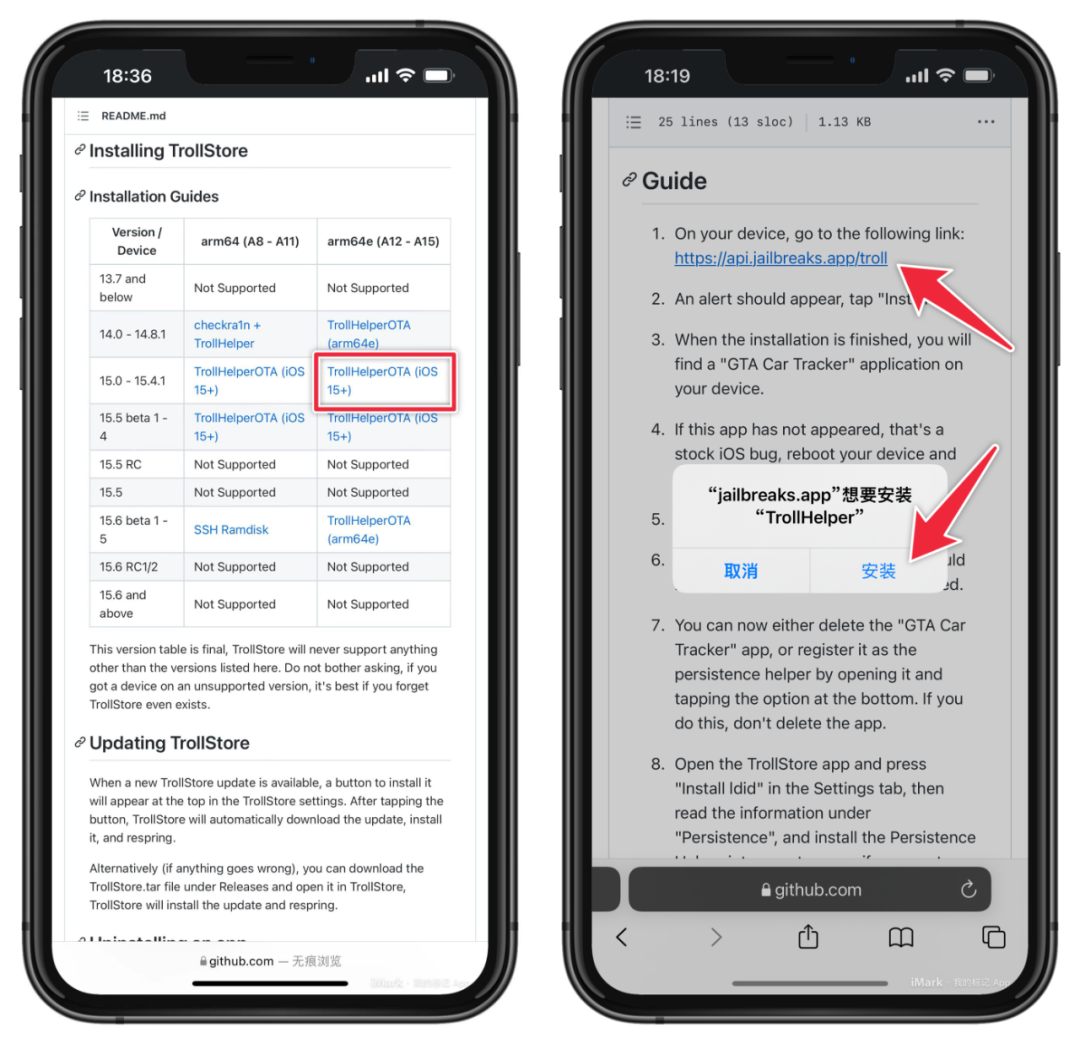


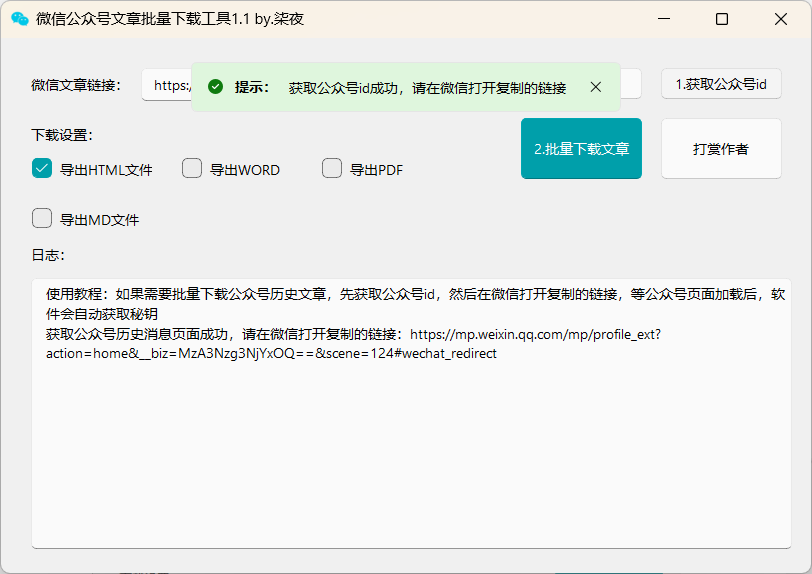
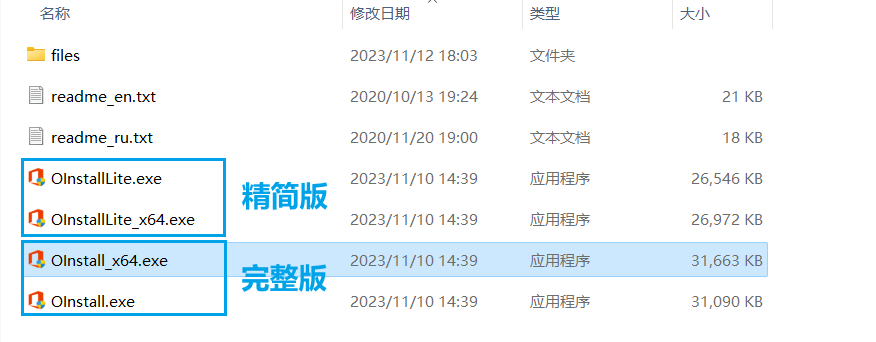
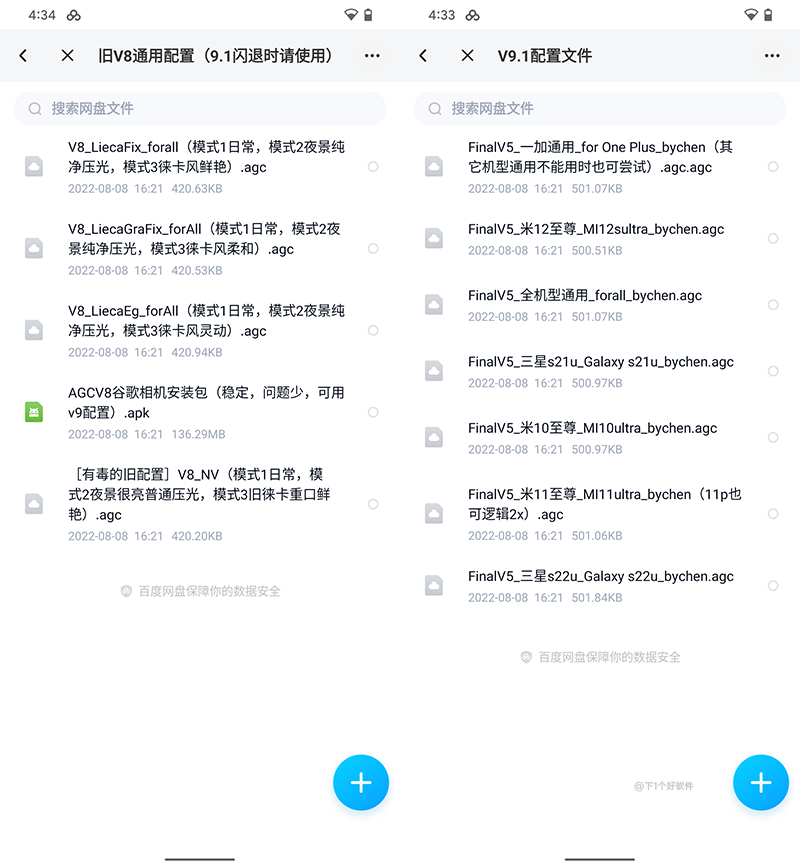
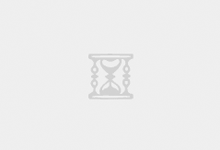
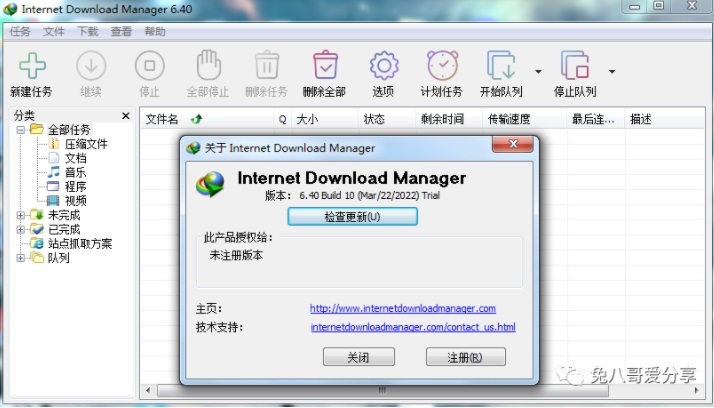
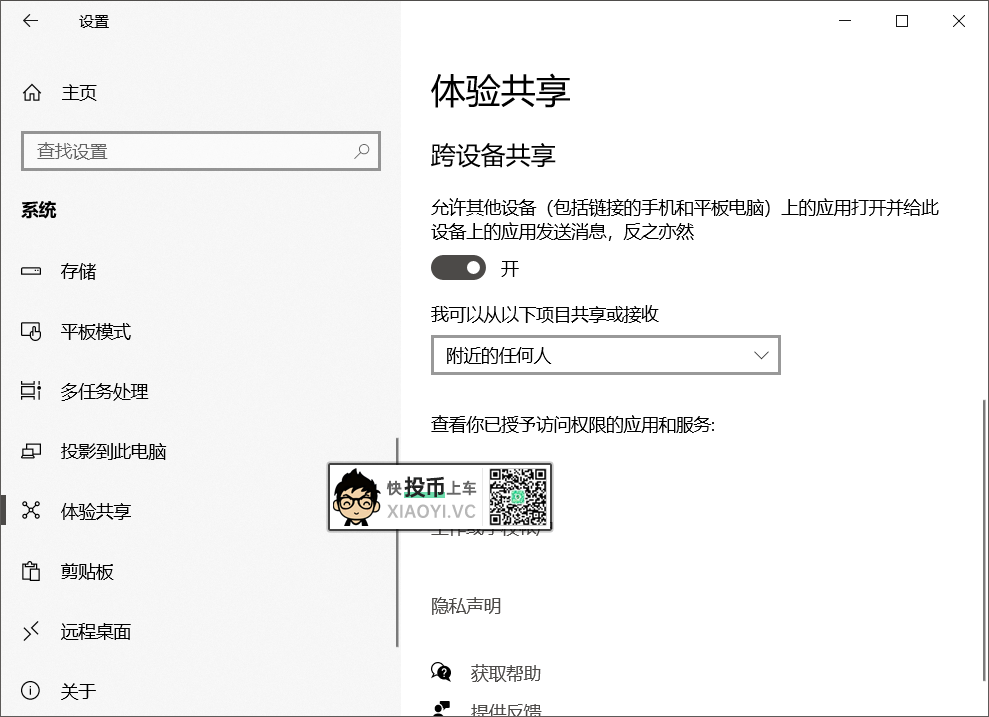


评论前必须登录!
立即登录 注册