从Windows 8 – Windows 10,传统的开始菜单就变成磁贴风格了,如果你用的软件都是从应用商店下载,那整体看起来就非常不错,但是我们会有很多传统的桌面软件会用到,如果把传统的桌面软件Pin到开始菜单上,就会变成非常丑,如下图这样子:
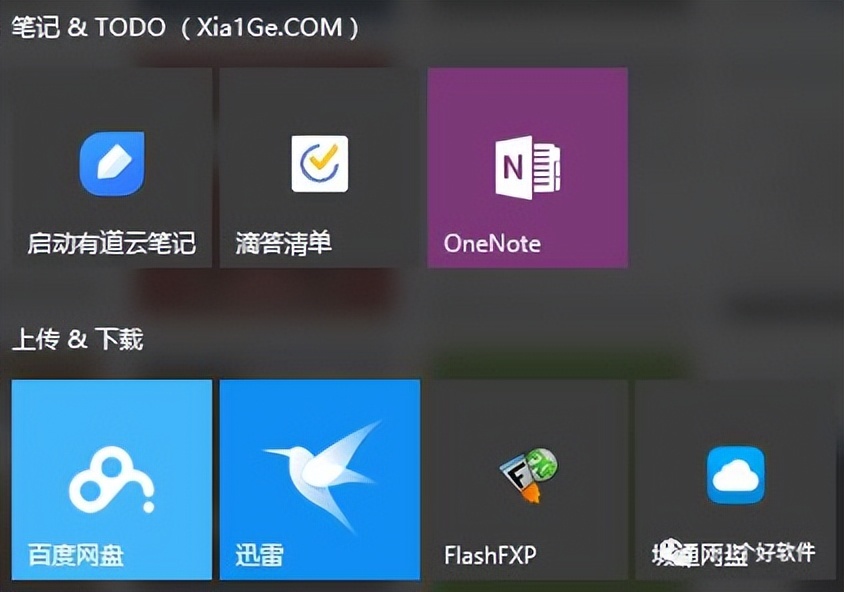
作为一个有强迫症的用户,绝对接受不了啊,所以雷锋哥为了让大家的Windows 10开始菜单不再吃藕,整理了一些能美化Windows 10开始菜单的工具/图标教程。
1.自定义 Windows 10 开始菜单的程序图标
微软提供了 VisualElementsManifest.xml 配置文件,可以自定义 传统程序 的开始菜单图标。下面下1个好软件小编教大家如何弄。
以有道笔记 为例子:
1.右键有道笔记 → 更多 → 打开文件所在的位置,就是要打开 有道笔记 的安装目录。
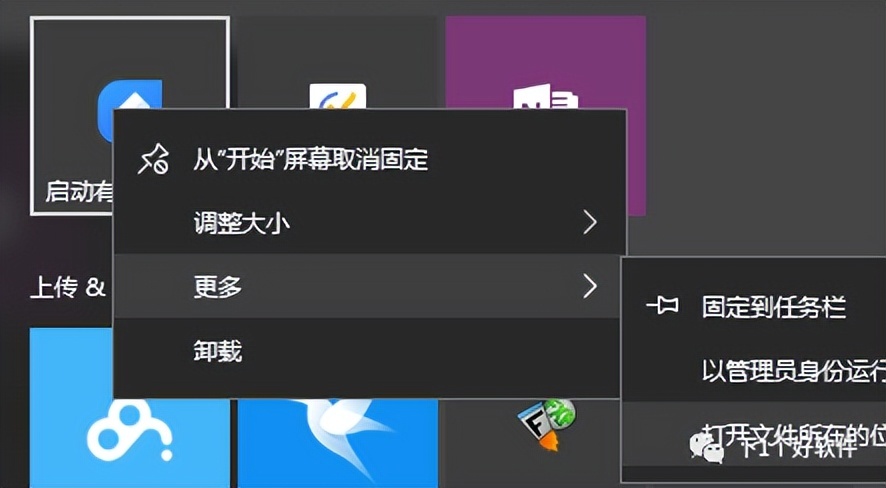
2.新建立一个记事本命名为:YoudaoNote.VisualElementsManifest.xml (有道笔记的主程序 是 YoudaoNote.exe,需要这样命名)
3.用记事本 或者 编辑软件
推荐Notepad++,打开 YoudaoNote.VisualElementsManifest.xml,复制粘贴下面的代码
<?xml version=”1.0″ encoding=”utf-8″?>
<Application xmlns:xsi=”http://www.w3.org/2001/XMLSchema-instance”>
<VisualElements
ForegroundText=”light”
BackgroundColor=”#523b1f”
ShowNameOnSquare150x150Logo=”off”
Square150x150Logo=”YoudaoNote.png”
Square70x70Logo=”YoudaoNote.png”
></VisualElements>
</Application>
代码说明
ForegroundText=”light” /* 标题文字效果:通常是 light 属性,可选属性 light代表白色,dark代表灰色 */
BackgroundColor=”#523b1f” /* 色块的背景颜色 */
ShowNameOnSquare150x150Logo=”off” /* 150×150的色块时不显示程序名,可选属性on 和 off */
Square150x150Logo=”YoudaoNote.png” /* 自定义150×150的图标,格式为PNG */
Square70x70Logo=”YoudaoNote.png” /* 自定义70×70的图标,格式为PNG */
制作图标
接下来我们需要制作 有道笔记 的图标了,没有动手能力的网友可以自己网上找图标。
1.用 Photoshop 新建立 150×150 和 70×70 的文件,然后找到有道笔记的PNG图标,雷锋哥在 easyicon 上找到的。
2.把图标颜色修改成白色填充,透明底色,然后保存为 PNG 格式,命名为 YoudaoNote.png,放到 有道笔记 的安装目录里面。
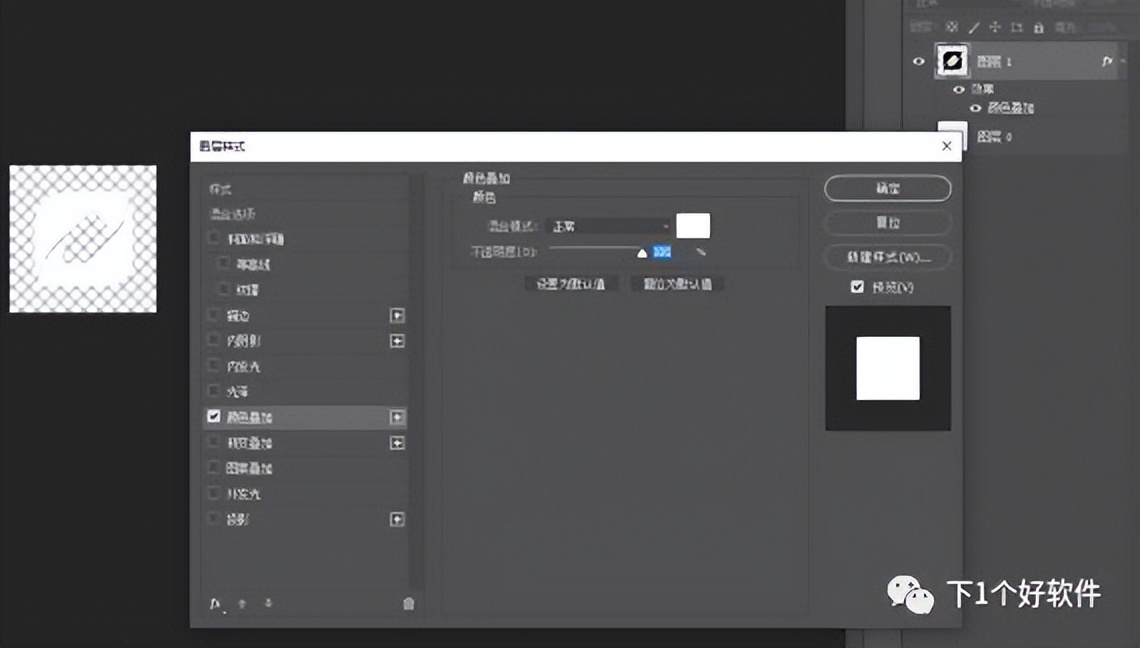
3.修改图标背景颜色,BackgroundColor=”#523b1f” 修改这里的代码颜色,有道笔记主色调是蓝色,小编就改成 #3881ff
这样就算改完了,不过图标是有缓存的,不会马上生效,你还需要清理缓存
教大家一个更新缓存的小技巧
右击有道笔记-更多-打开文件所在的位置,对该快捷方式进行任意重命名
重新打开开始屏幕,稍等片刻,即可看到效果,再次重命名修改成原来的名称即可。
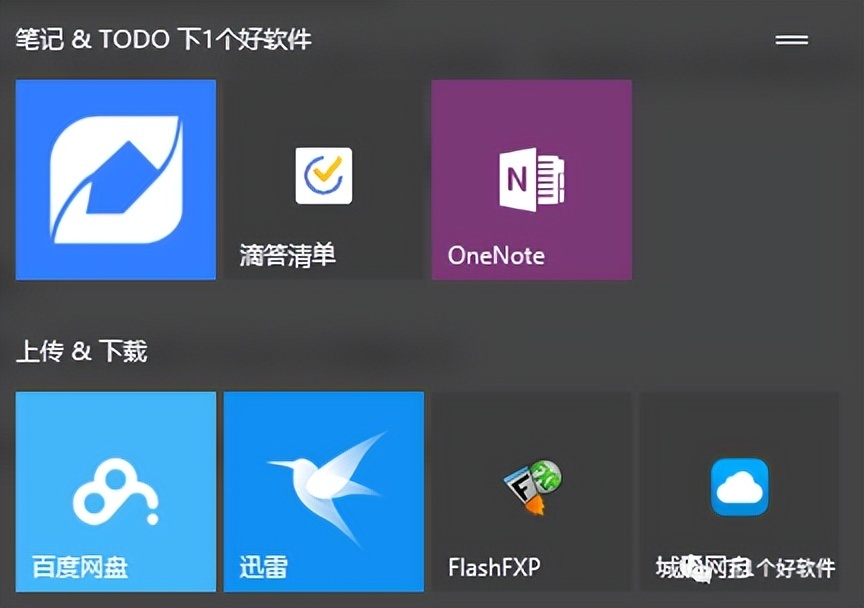
上面就是基本教程啦,如果不会制作图标的同学,可以继续往下看
2.Windows 10开始屏幕的扁平化图标下载
有位跟雷锋哥一样好人的网友制作了常用软件的Windows 10开始屏幕的扁平化图标,包括 VisualElementsManifest.xml 配置文件,所以非常方便啦。
附带这位网友的github:
https://github.com/Veyhunk/Windows10_style_icon_for_win32_program
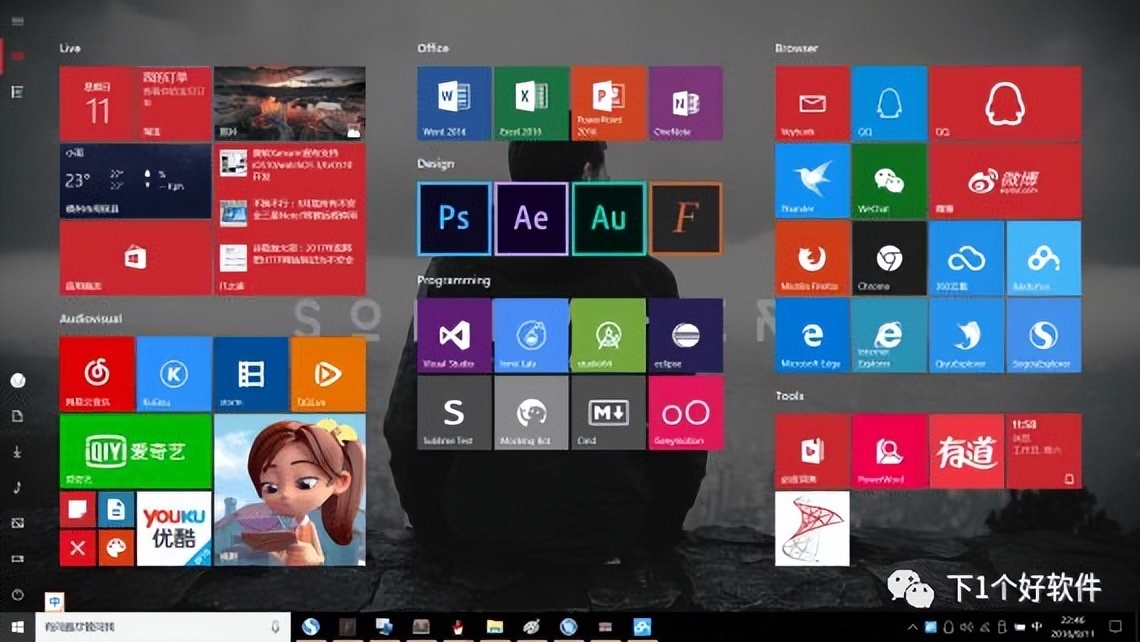
图标包包含了常见的软件,如微信,迅雷,QQ,Adobe全家桶,火狐浏览器,谷歌浏览器等等..
如果觉得还是太难,太麻烦?没关系,继续看:
3.EdgeTile Creators软件
有码农开发了这款 EdgeTile Creators 软件,可以为 EXE 程序创建自定义磁贴,可以自由定制不同大小的磁贴样式及颜色,并固定文件夹和链接,非常方便。
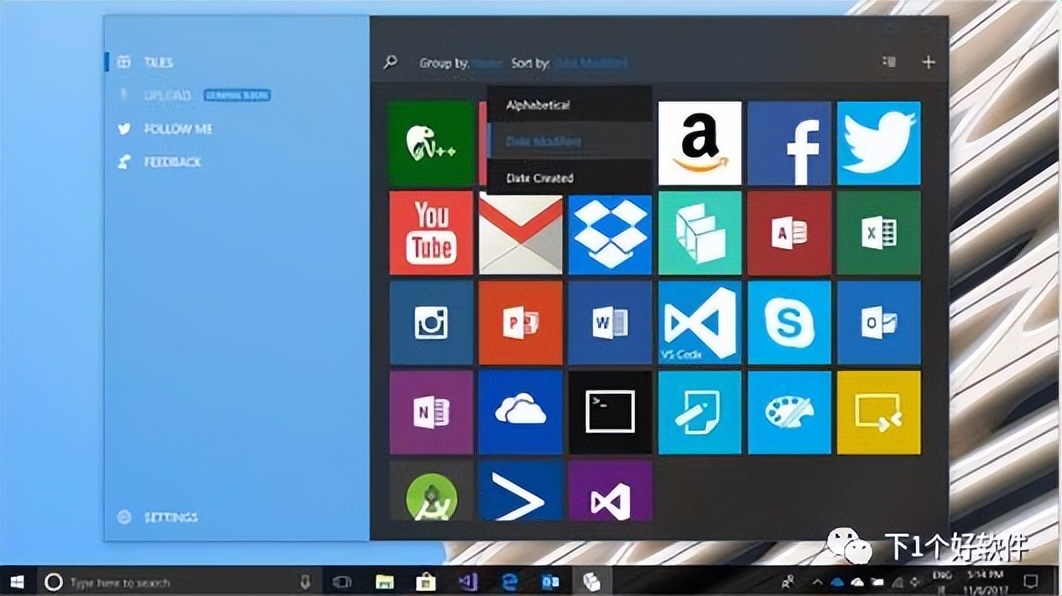
EdgeTile Creators 之前是限时免费的,目前在应用商店售价 ¥21.00,不贵,懒得折腾的就直接入手这款软件吧。
|| EdgeTile Creators 购买:自己去应用商店搜索
神马¥21.00都没有?没关系,继续看
4.edgeTile
edgeTile 这是一款类似于 EdgeTile Creators 的软件,同样是修改开始菜单图标,目前完全免费。
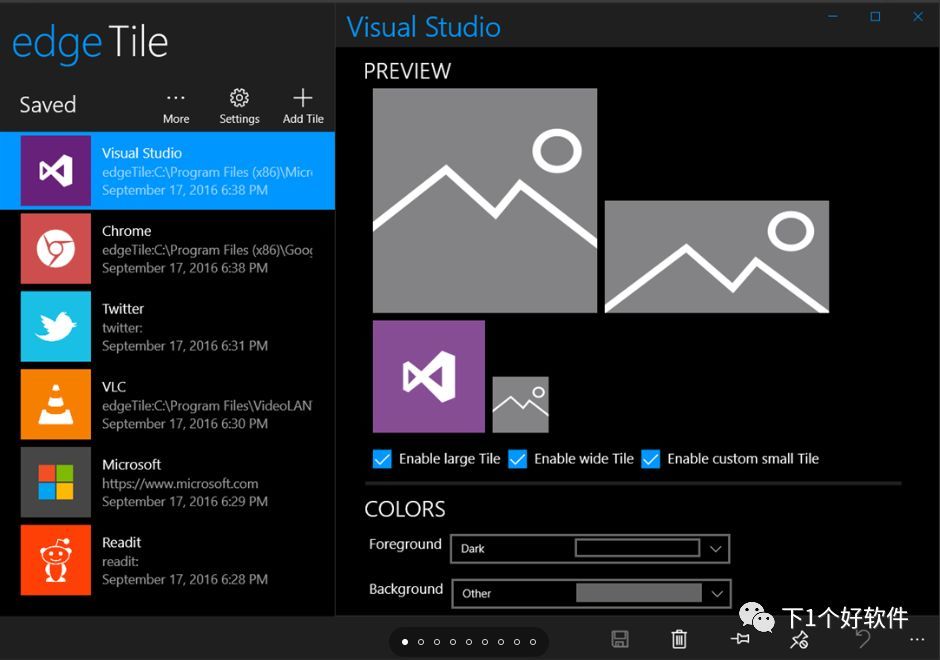
|| edgeTile下载:自己去应用商店搜索
如果你是游戏大佬,开始菜单肯定要不同于常人,来继续看:
5.Steam Tiles – 把 Steam 游戏 钉在Win10开始菜单
Steam Tiles 这款 Windows 10 应用,你可以将那些封面图以磁贴的形式固定在开始菜单上。
首先需要设定你的 Steam 目录,然后就会扫描你的Steam游戏
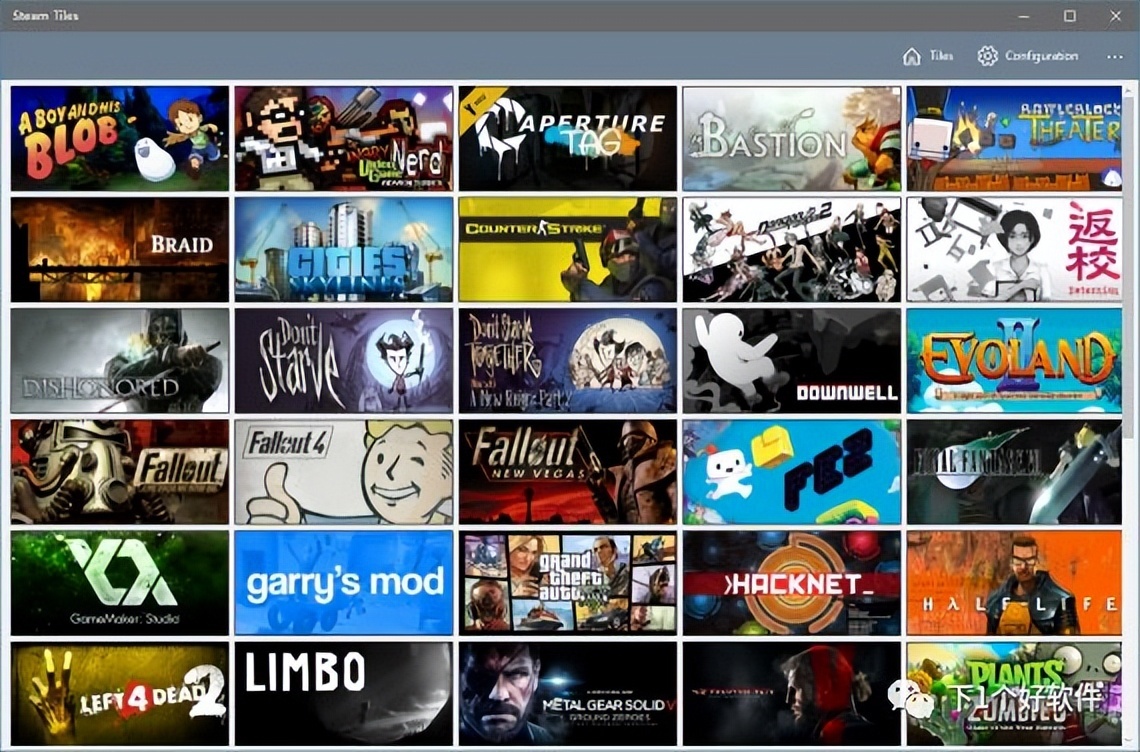
接下来点击封面图即可将其添加到开始菜单,效果如下图。
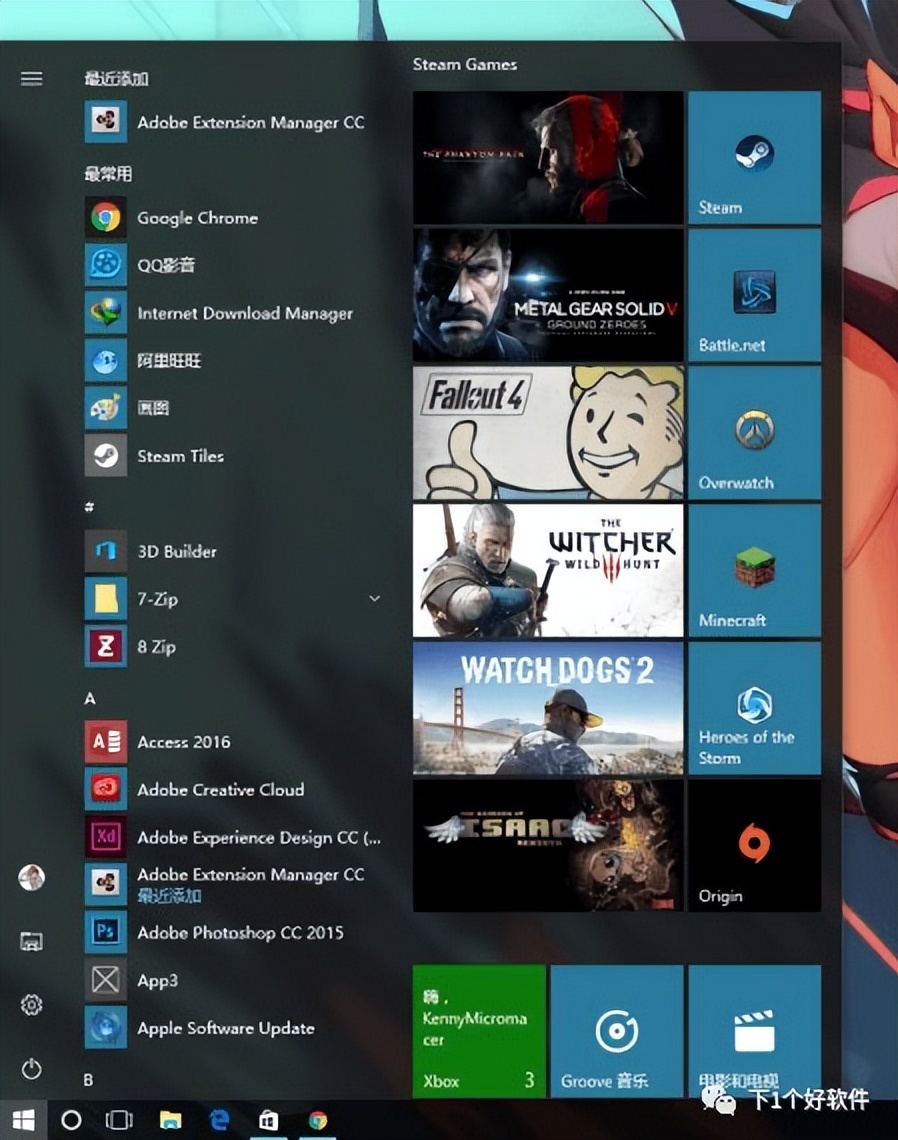
|| Steam Tiles购买:自己去应用商店搜索
好了,以上就是Windows 10开始菜单美化的一些总结了,但还没完呢,折腾美化了大半天,如果突然有一天系统崩了,重新安装系统后又要重新来过,所以要备份Windows 10开始菜单。
6.Backup Start Menu Layout
Backup Start Menu Layout一款备份 Windows 10 开始菜单图标布局的软件。
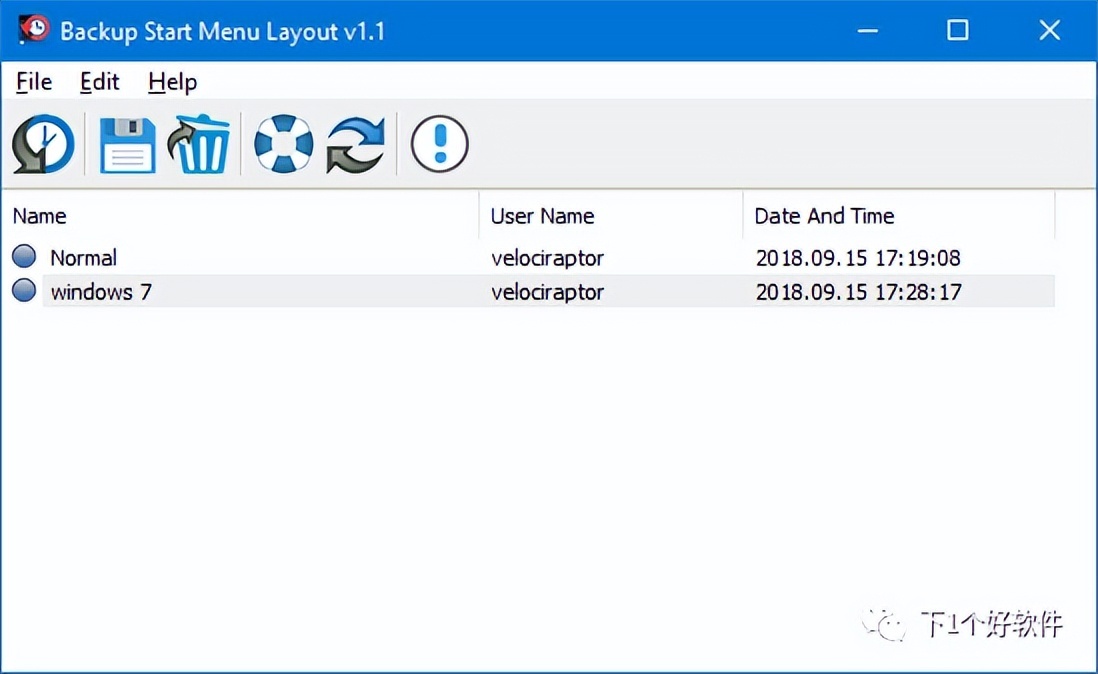
第一个时钟按钮就是备份开始菜单布局,第二个软盘按钮就是恢复开始菜单布局,第三个图标就是删除当前选中布局备份功能。
另外也可以手动备份哦
7.备份和恢复Win10开始菜单应用程序布局方法
快捷键 Win+R
输入:C:\Users\你的用户名\AppData\Local\TileDataLayer\
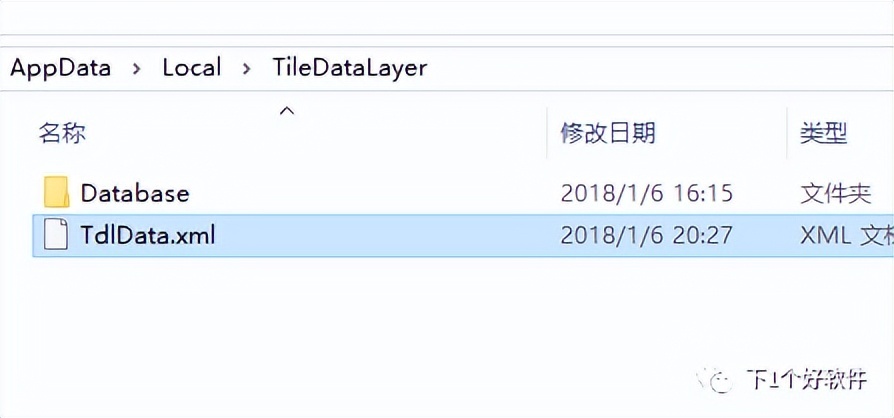
然后就会看到 Database 文件夹 和 TdlData.xml ,复制一份出来备份就可以了。
恢复Win10开始菜单应用程序布局方法
1.首先要下载此前你已经安装的所有应用程序,如果没安装的话即便恢复配置文件那么也不会成功出现图标的。
2.恢复配置文件其实就是把备份的文件夹和XML文件复制回去 C:\Users\你的用户名\AppData\Local\TileDataLayer\
注意:
恢复配置文件前务必使用退出微软在线账号使用本地账号,然后将文件复制或替换原有文件后重新启动系统。
重启完成后你就会发现你的应用程序图标布局都回来了,这个时候再次登录你的微软在线账号即可正常使用。
8.使用传统的开始菜单软件推荐
也有一些用户还是习惯用传统的开始菜单,这里可以借助第三方软件来实现:
StartIsBack:这款是目前口碑比较好的Win10传统的开始菜单软件,支持磨砂透明,样式调节等功能。
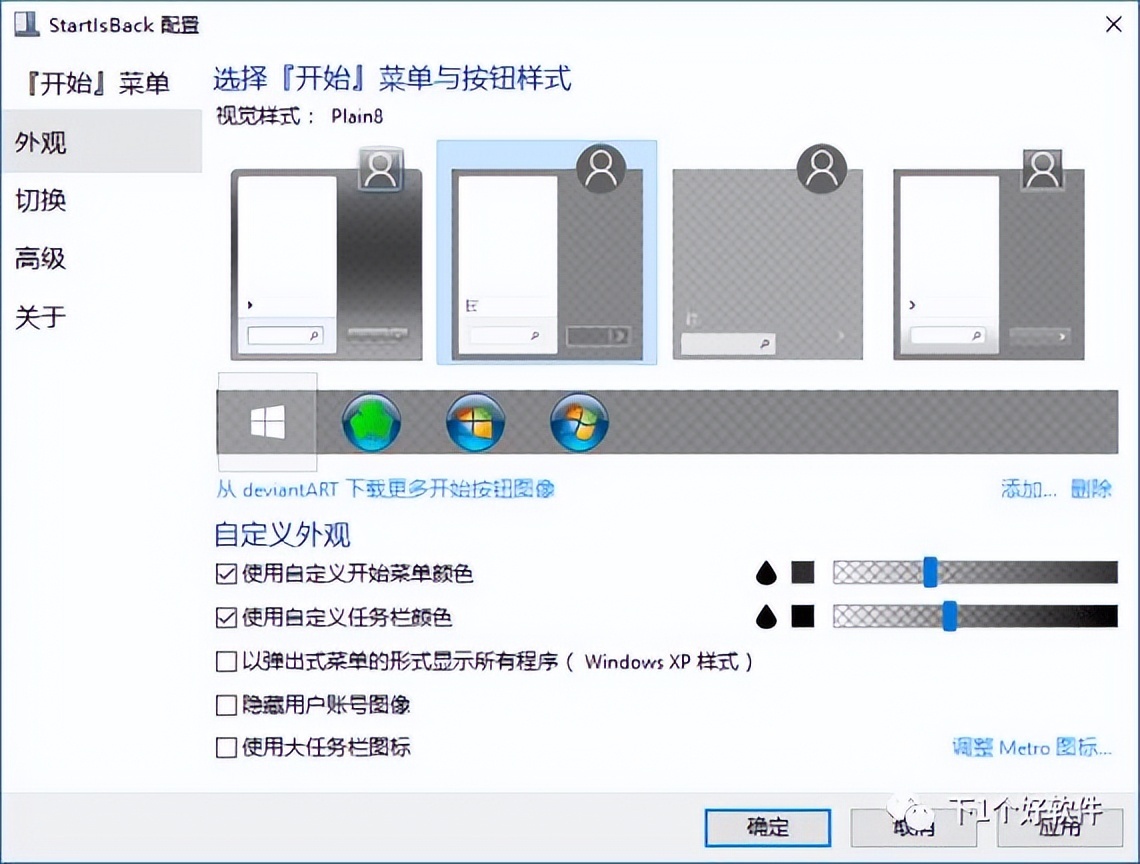
IObit Start Menu 8:同样是传统开始菜单,也支持透明效果,不过功能比StartIsBack要弱点。
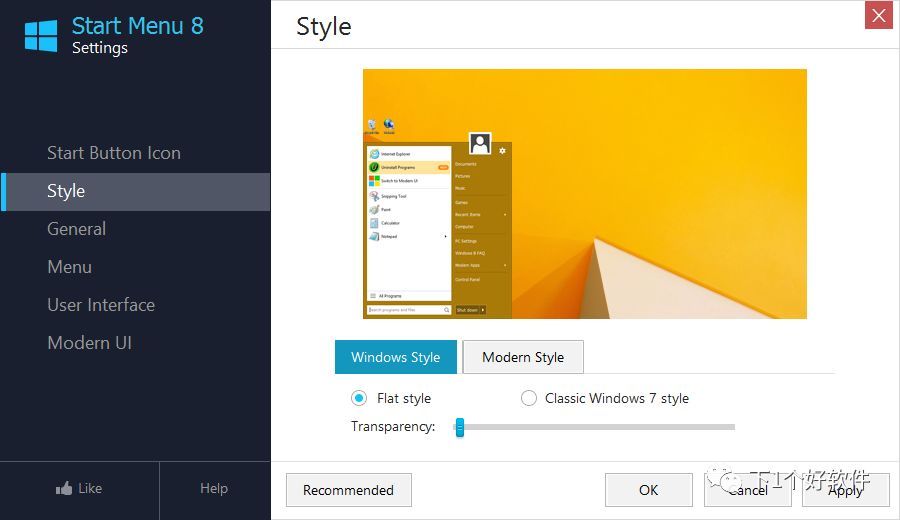
Classic Shell:一款老牌的免费第三方Windows开始菜单、资源管理器、IE增强补助工具。程序体积小巧,功能强大。内含经典开始菜单、经典资源管理器,经典IE三个模块,安装时可按需组合,十分方便安心。
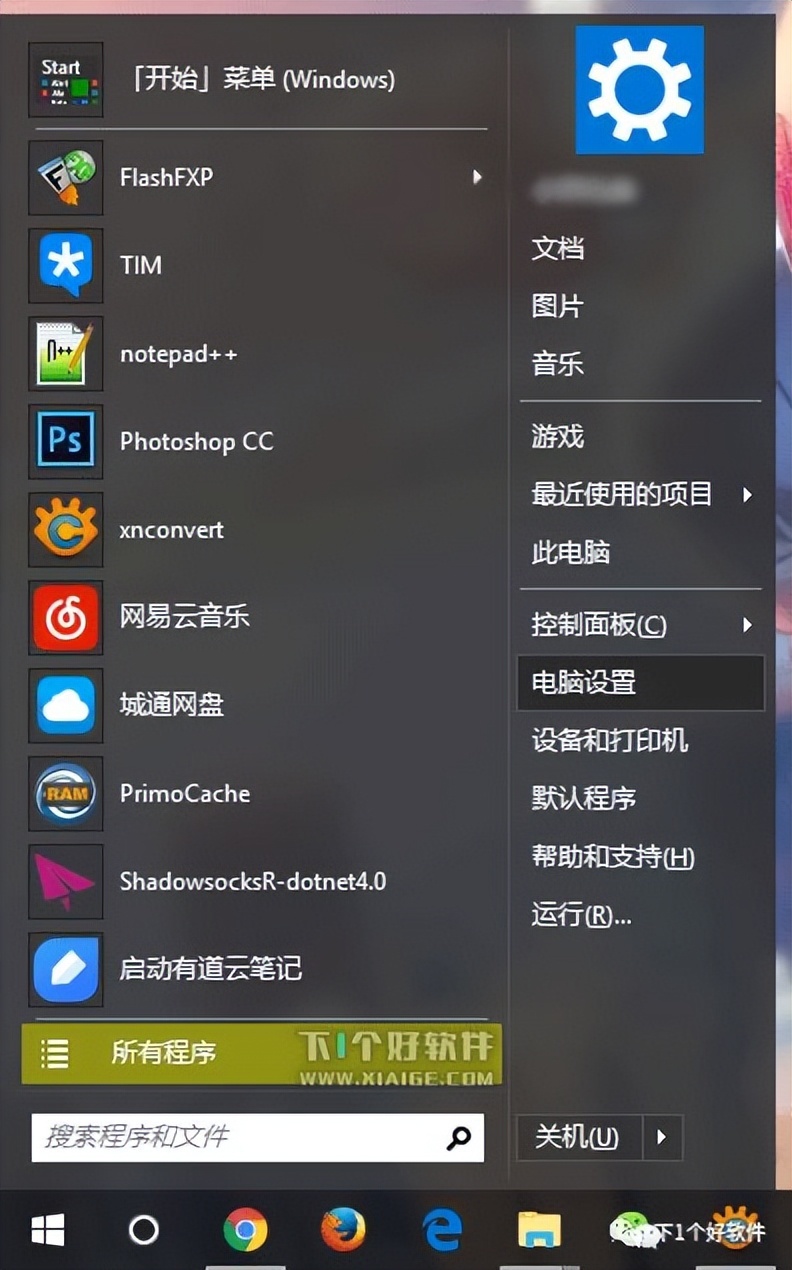
以上就是Windows 10开始菜单美化工具集合了,如果你爱折腾的话,还等什么呢?
 HEU8
HEU8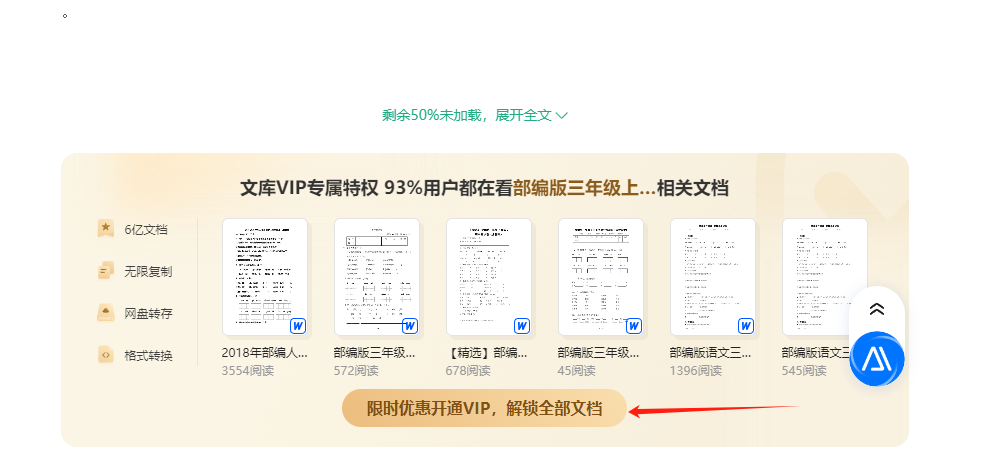
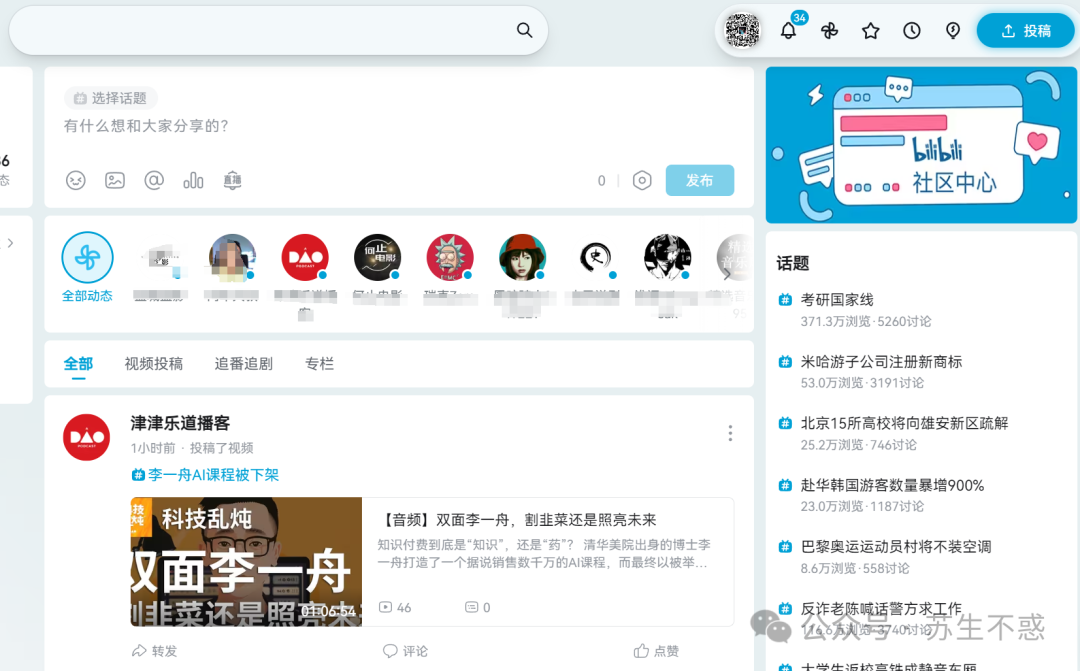

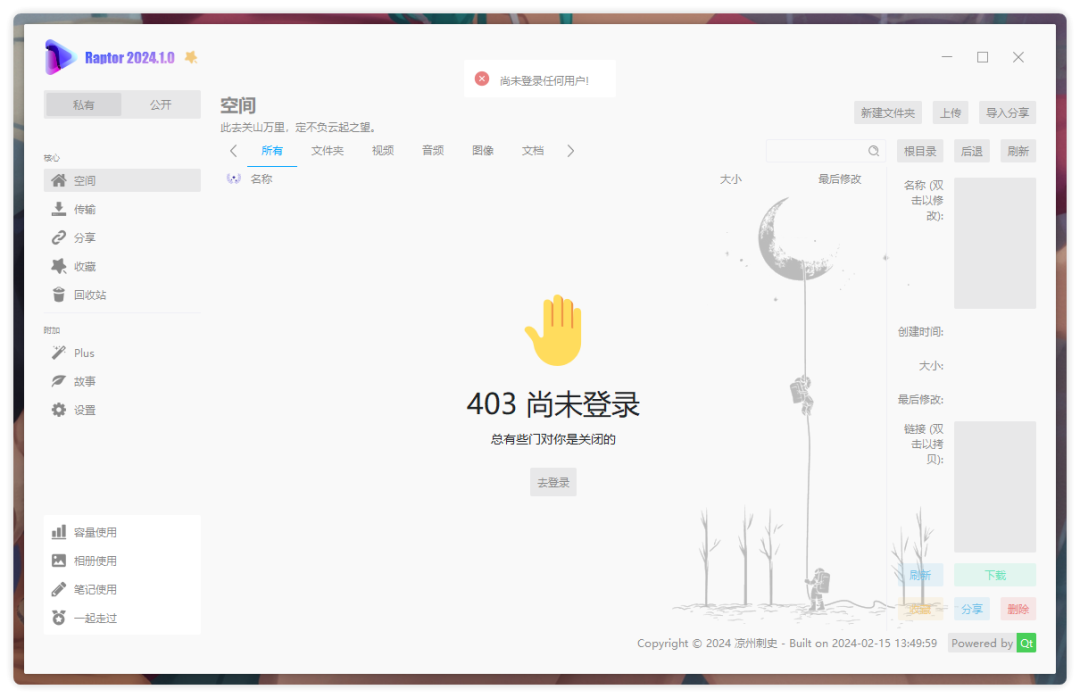
![[强烈推荐] 支持](https://p0.ssl.img.360kuai.com/t013478453b830f8aa9.png?size=816x608)
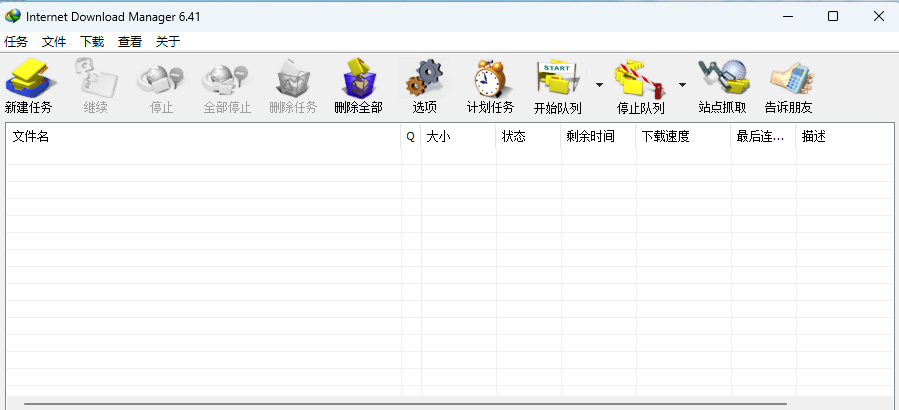
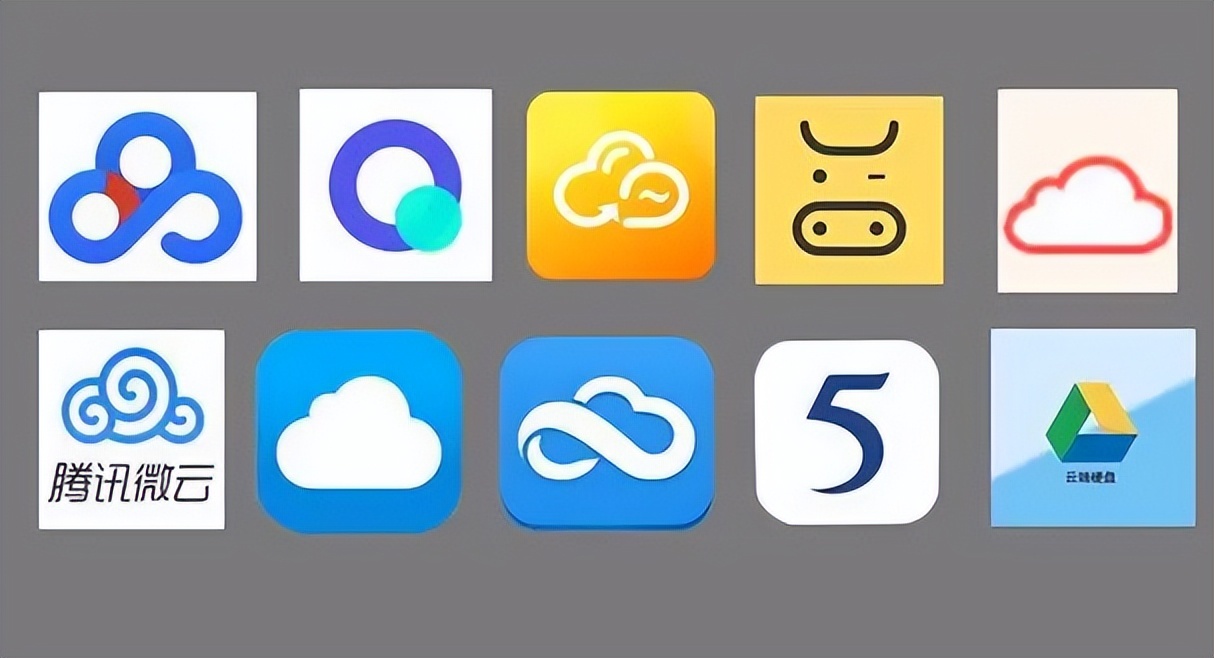
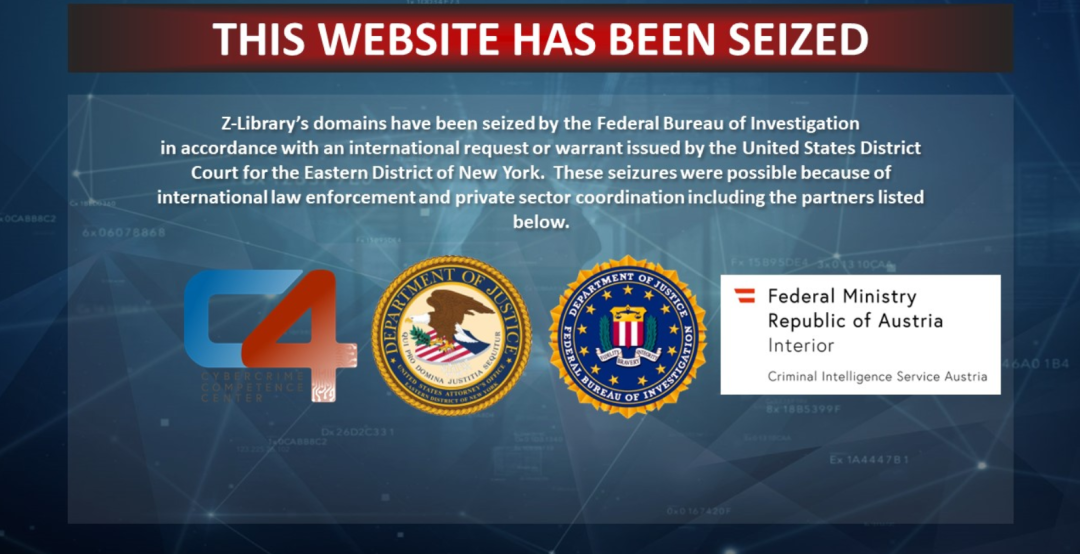
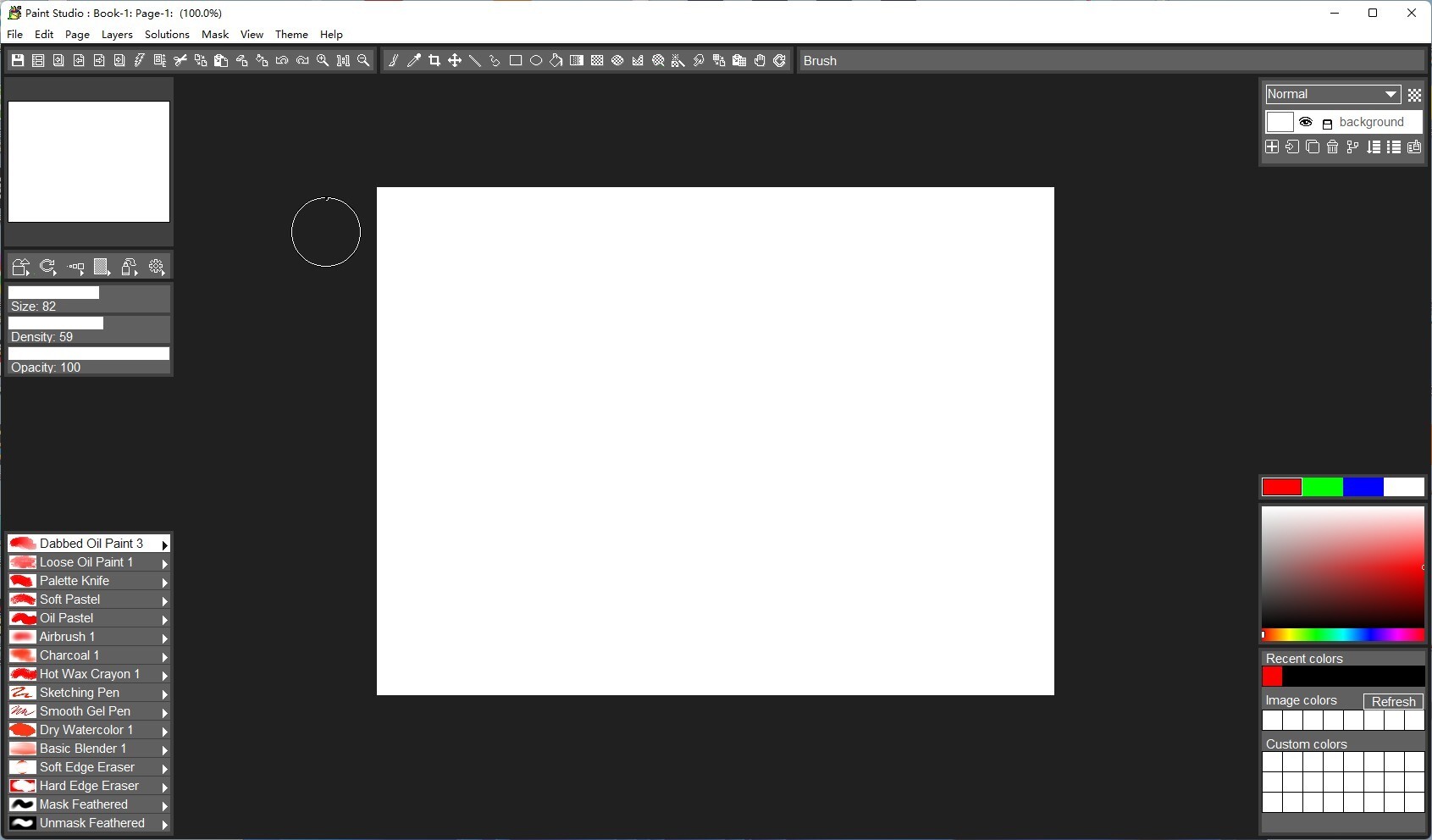
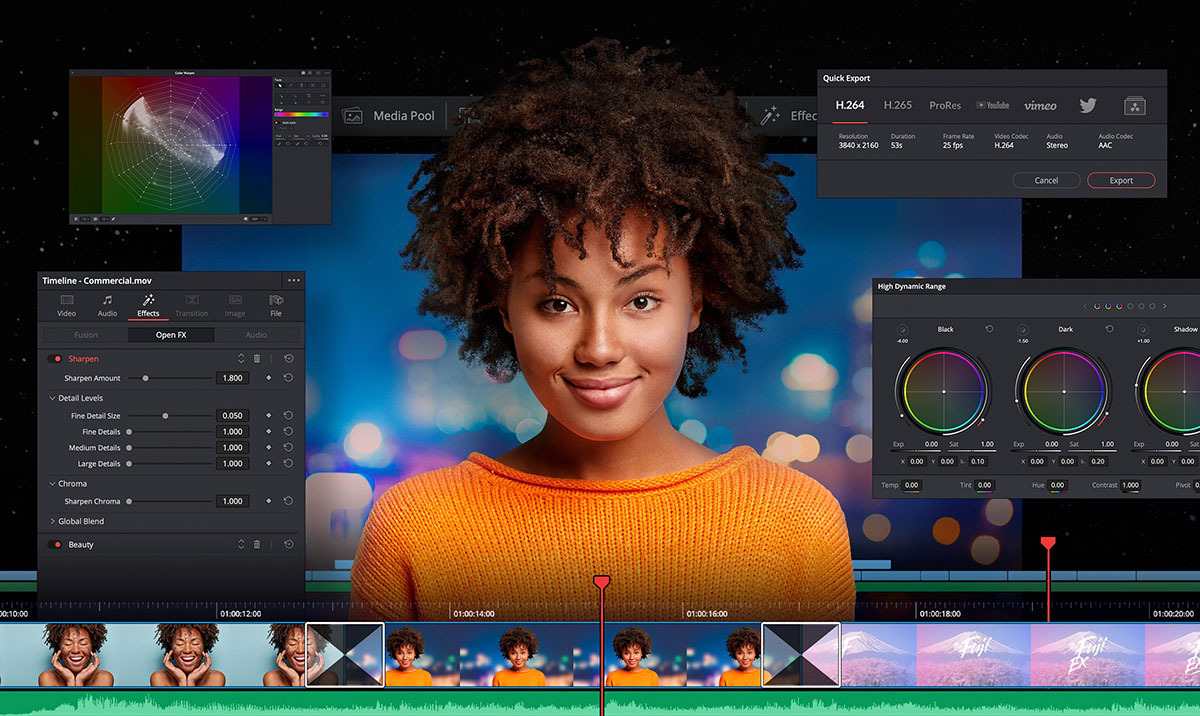
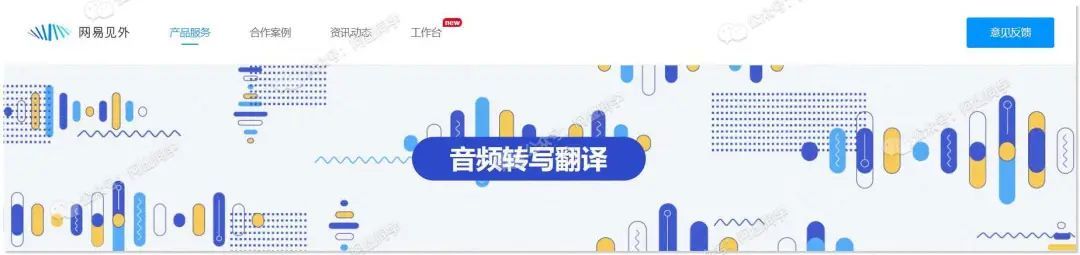

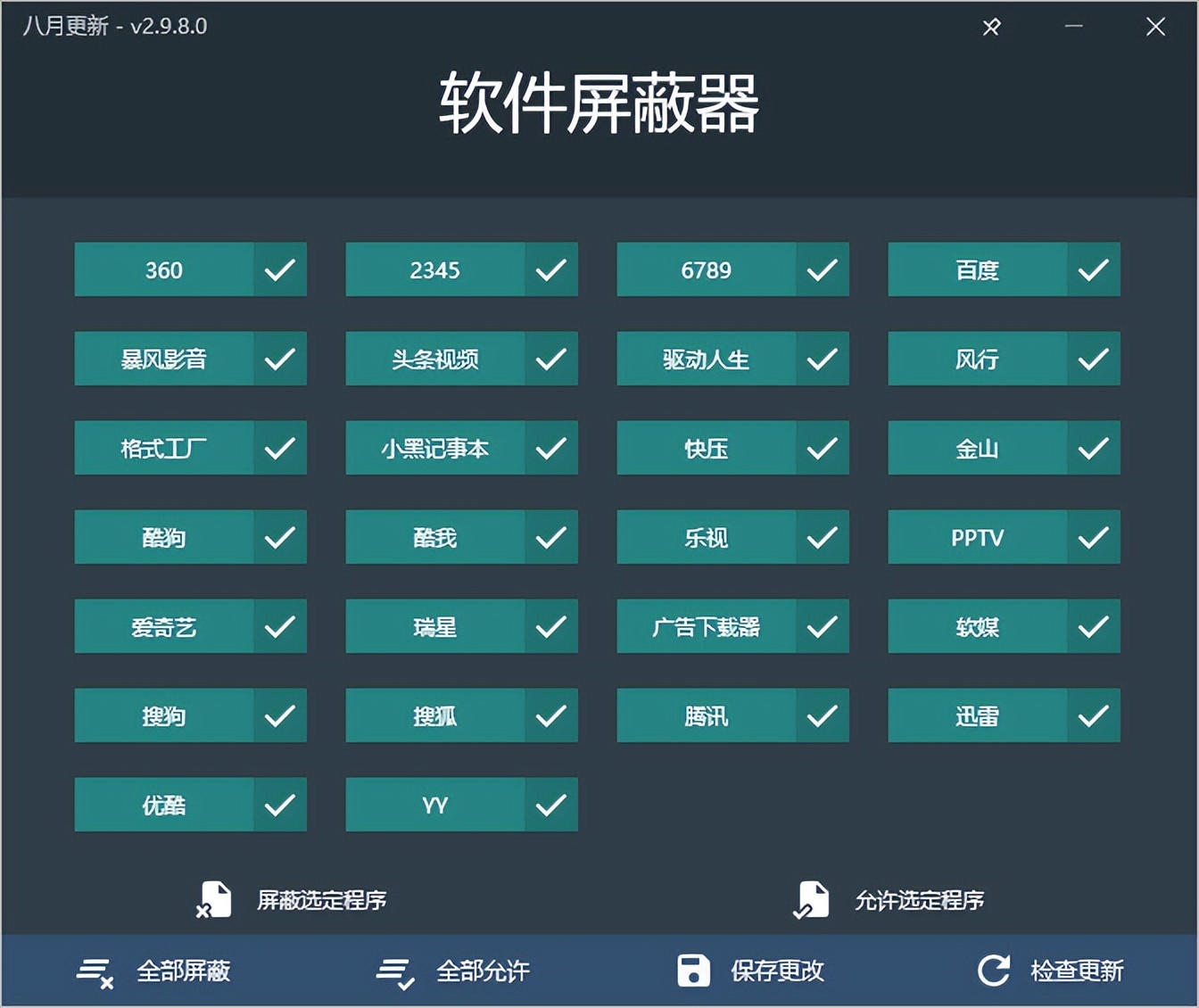

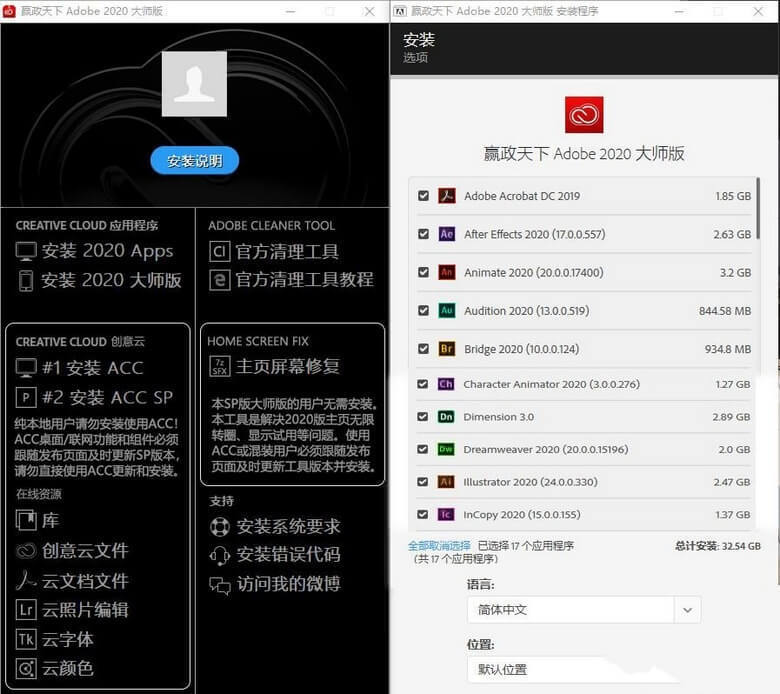


评论前必须登录!
立即登录 注册